様々な条件と、その条件に一致する場合の更新内容を設定しておくことにより、
様々な条件に応じてネクストエンジンの受注伝票を変更する。
このアプリの「設定」はマクロプログラムを作る行為ですので、
設定する際は、目次の【設定】【動作検証・調査】の手順で動作検証してください。
目次
【設定】
1. とりあえず試してみる
(メイン機能から伝票を選んで起動)
【動作検証・調査】
【本使用】
6. 保存した設定で、全伝票を一括更新する
(単独機能として起動)
7. 保存した設定で「自動実行」
(タイマーにより自動起動)
【応用】
●設定名 変更・削除 (高度な設定)
設定を削除する。
設定名を変更したい際は、設定名を変更して保存した後、元の設定を削除する。
設定名を変更したい際は、設定名を変更して保存した後、元の設定を削除する。
【設定名別の設定】
●更新済み管理 (高度な設定)
処理した伝票を二重に処理しないように、受注分類タグに[設定名]が追加される。
受注分類タグに追加したくない場合は、オプション1などに変更できる。
受注分類タグに追加したくない場合は、オプション1などに変更できる。
●処理対象設定 (高度な設定)
処理対象とする伝票の条件を設定する。
入金待ち(出荷可能入金条件が未達成)の伝票は処理しない。等
入金待ち(出荷可能入金条件が未達成)の伝票は処理しない。等
●伝票分割設定 (伝票分割処理)
温度、倉庫、受注数・容量などで伝票を分割する。
●メール便容量計算 (条件)
受注数やメール便容量などを計算する。
●複数入力 (条件)
条件入力の際に複数の値を列挙して入力する。
●項目を選択 (条件)
他の項目を引用、計算などして、条件比較する。
●変数
複雑な項目の引用や計算が可能。
活用例
●自動処理する前の出荷手配(納品書印刷)を防止したい
→ 確認内容に応じて確認済みにする
→ 確認内容に応じて確認済みにする
●文字を置き換えたい。→
置換
「あすつく」→「あす楽」。等
●あす楽 →
配送日数設定
12時までの注文は配達希望日を翌日、以降は翌々日。等
●一部の文字を転記したい。→
抜粋
商品オプション「名前:山田 太郎」→ のし「山田 太郎」。等
●「福袋」など、複数の商品から1つをランダムに追加 →
商品を追加する
●商品opに「お名前:」を含む商品のみ、ピッキング指示に引用 →
変数
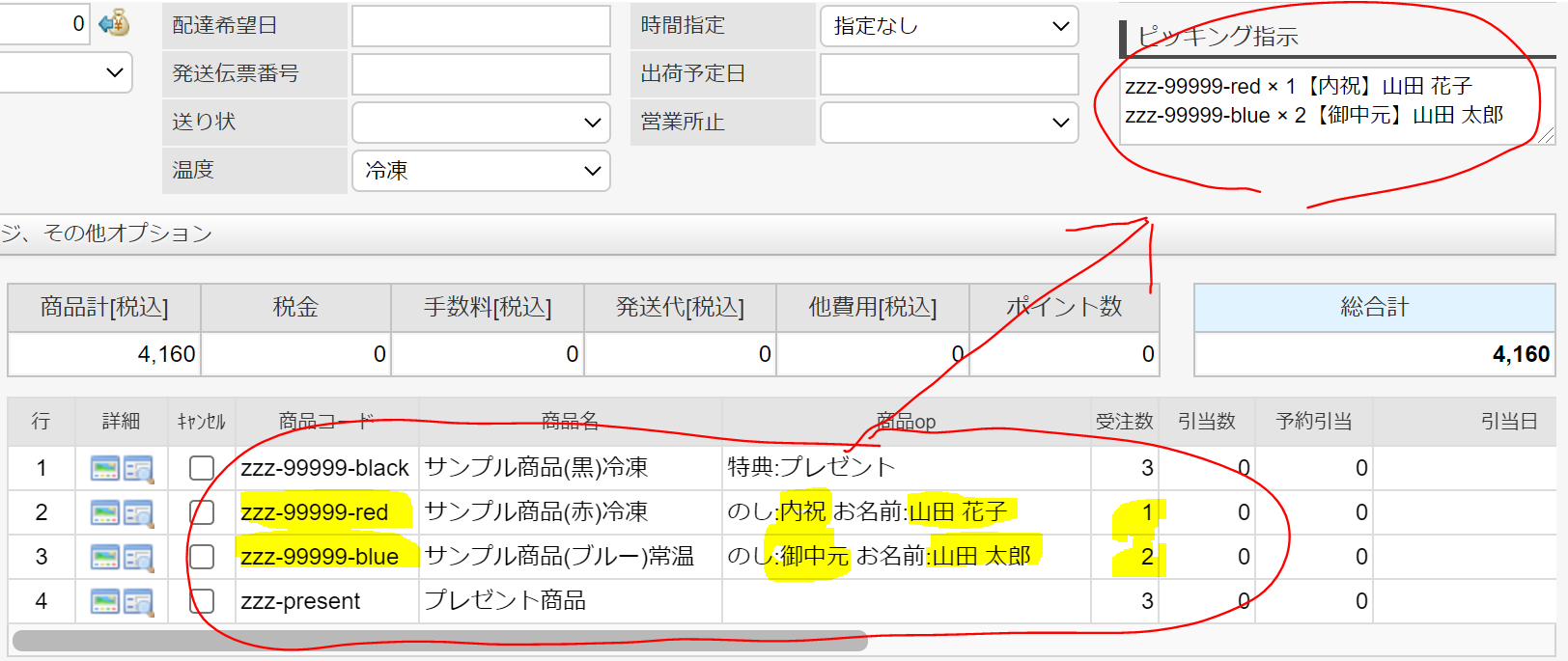
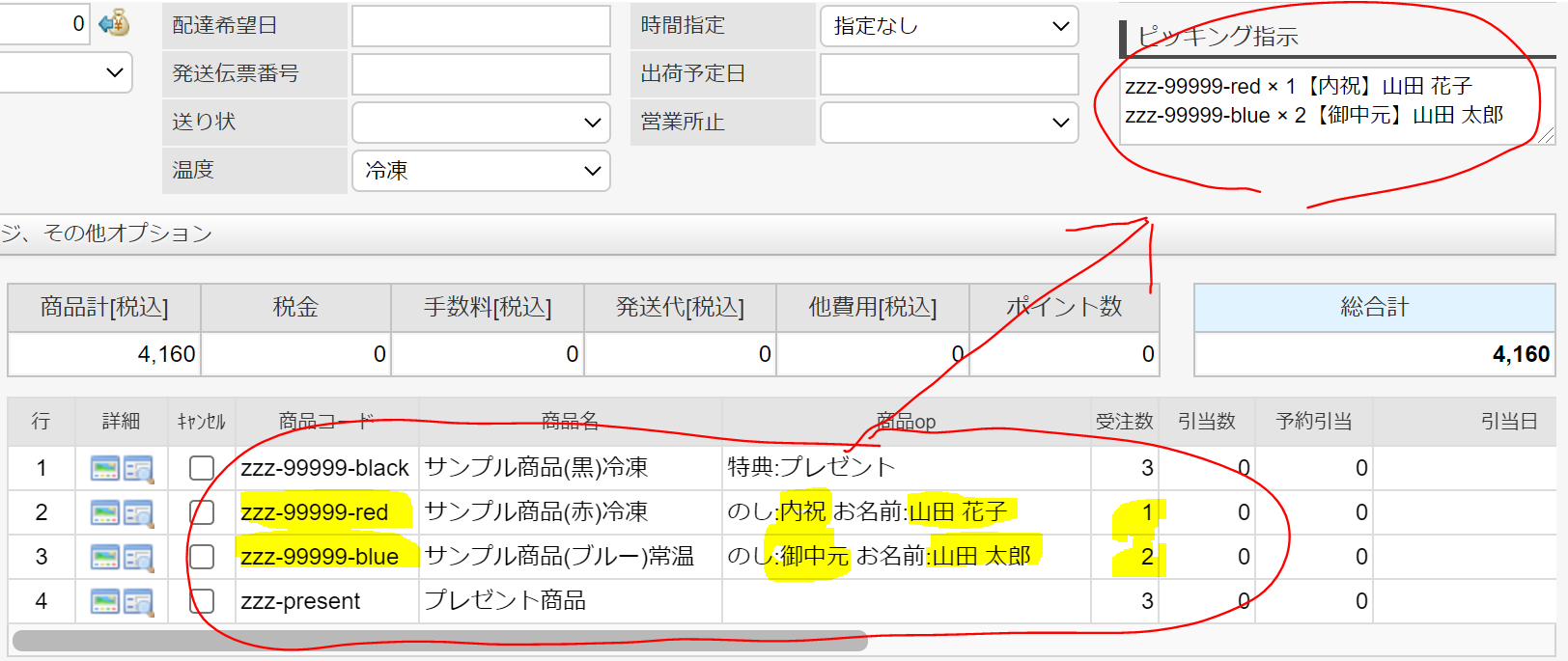
●商品opの「_gift」以降を削除 →
変数
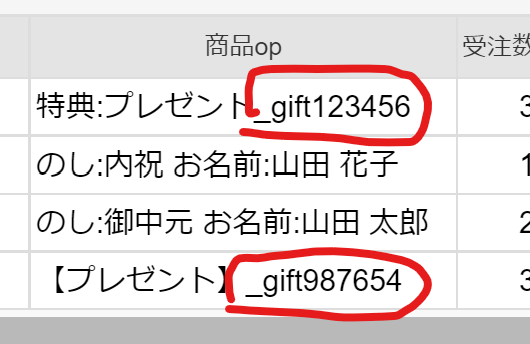 →
→
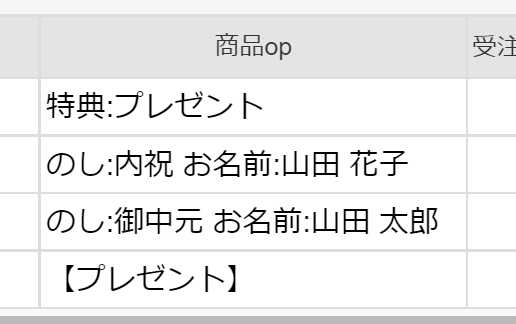
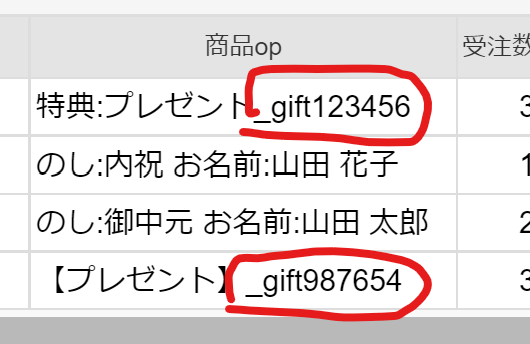 →
→
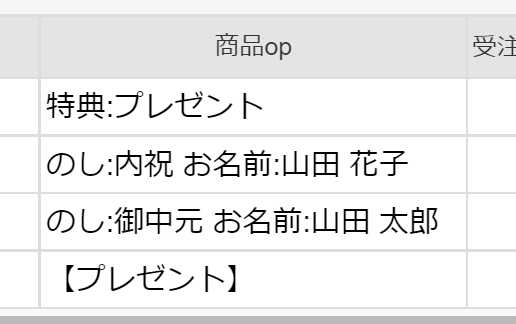
【複雑な設定】
●複雑な条件を使いたい。→
ロジックを組む
「受注数が2個以上」AND「売単価が1000円以上」の商品がある。等
●
複数の設定を組合せて使いたい。
設定名「前処理」にて発送方法を「宅配便」にした伝票以外を、
設定名「分割処理」の処理対象とする。等
設定名「分割処理」の処理対象とする。等
【設定】
1. とりあえず試してみる。 (メイン機能から伝票を選んで起動)
(1) メイン機能を開く。
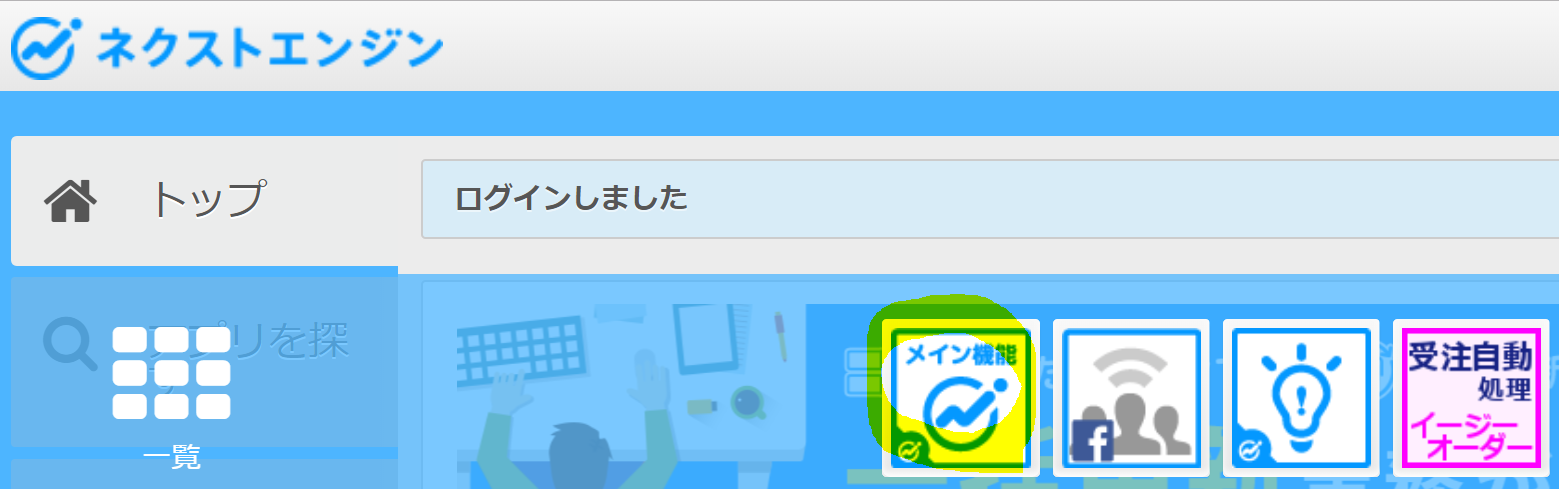
(2) 受注伝票管理。
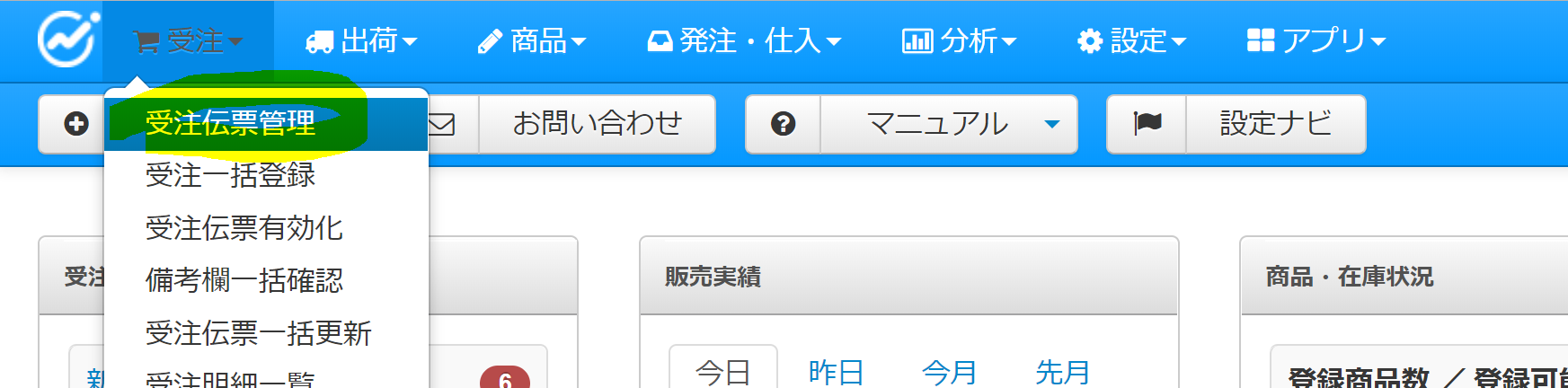
(3) 更新したい伝票を検索。
(確認待ちの件数をクリックしたり、詳細検索したり。)




(4) 伝票のチェックボックスをチェック。
設定の動作を確認することが目的なので、
チェックする伝票の数は、1~10が目安。
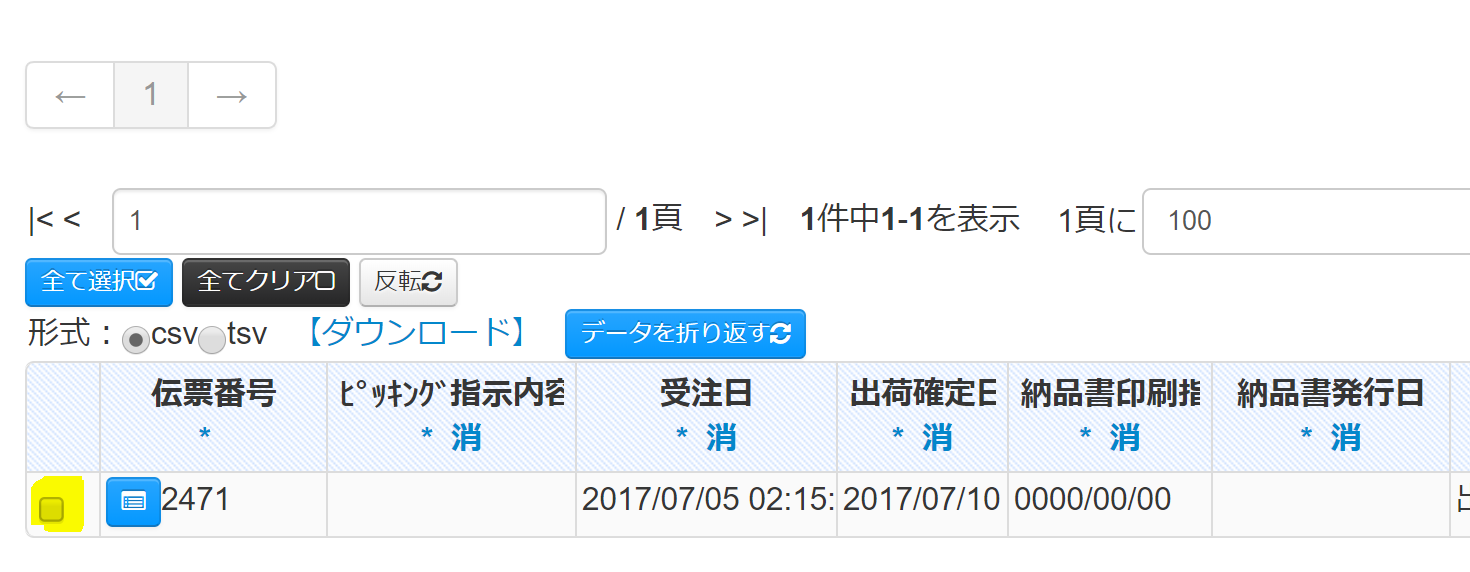
(5) 「受注自動処理AWS」をクリック。
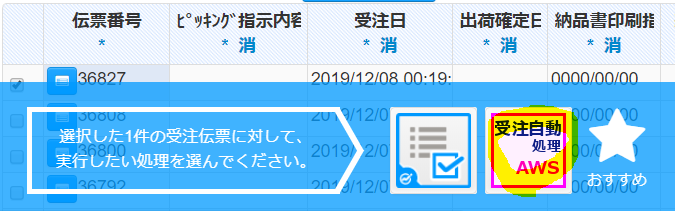
(6) 「起動する」をクリック。
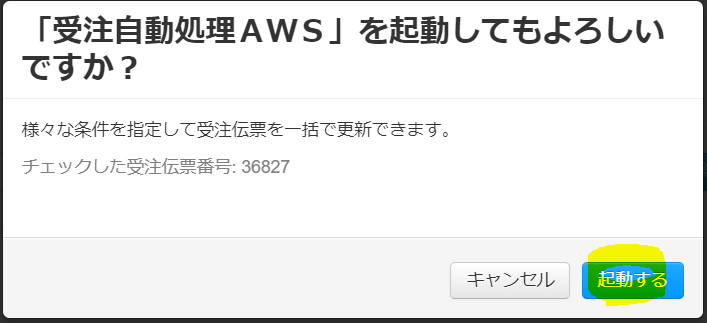
(7) 選択した伝票を対象として起動されるので、「新しい設定名で作成する」をクリック。
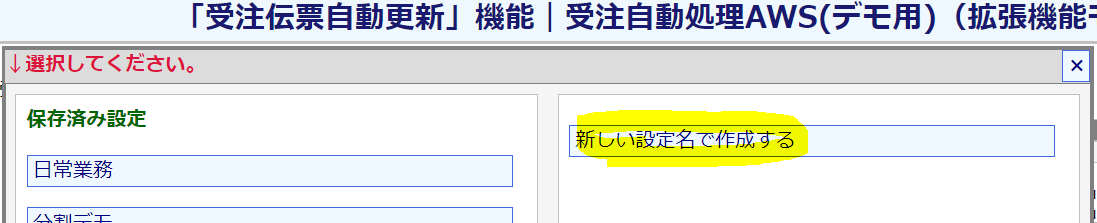
(8) 設定名を入力して「設定」。
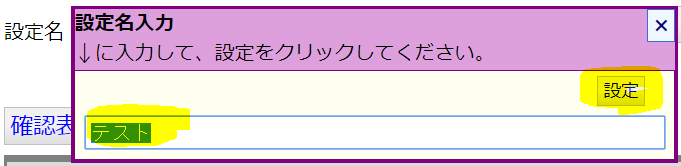
(9) 入力した設定名で画面が開く。
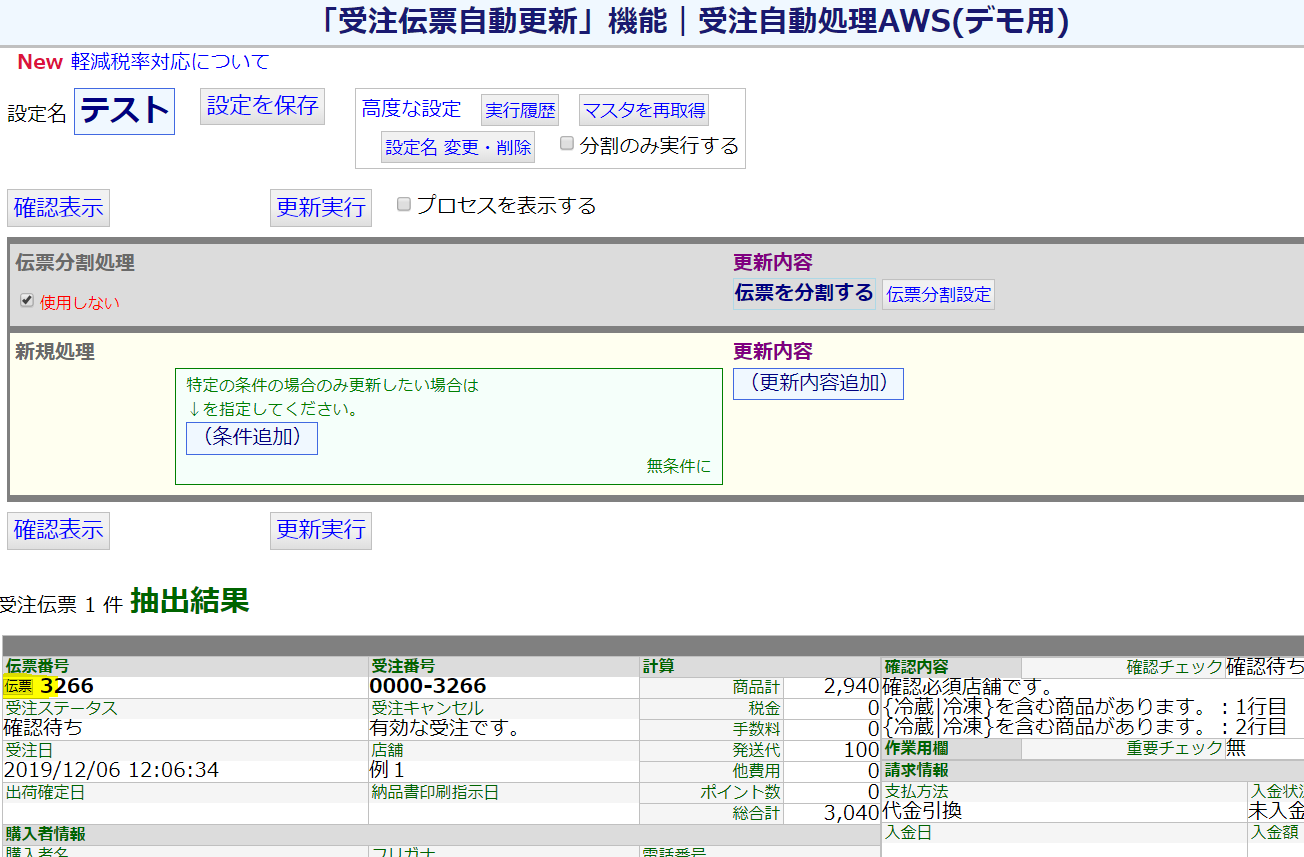
「伝票」をクリックすると、その伝票を開くこともできる。
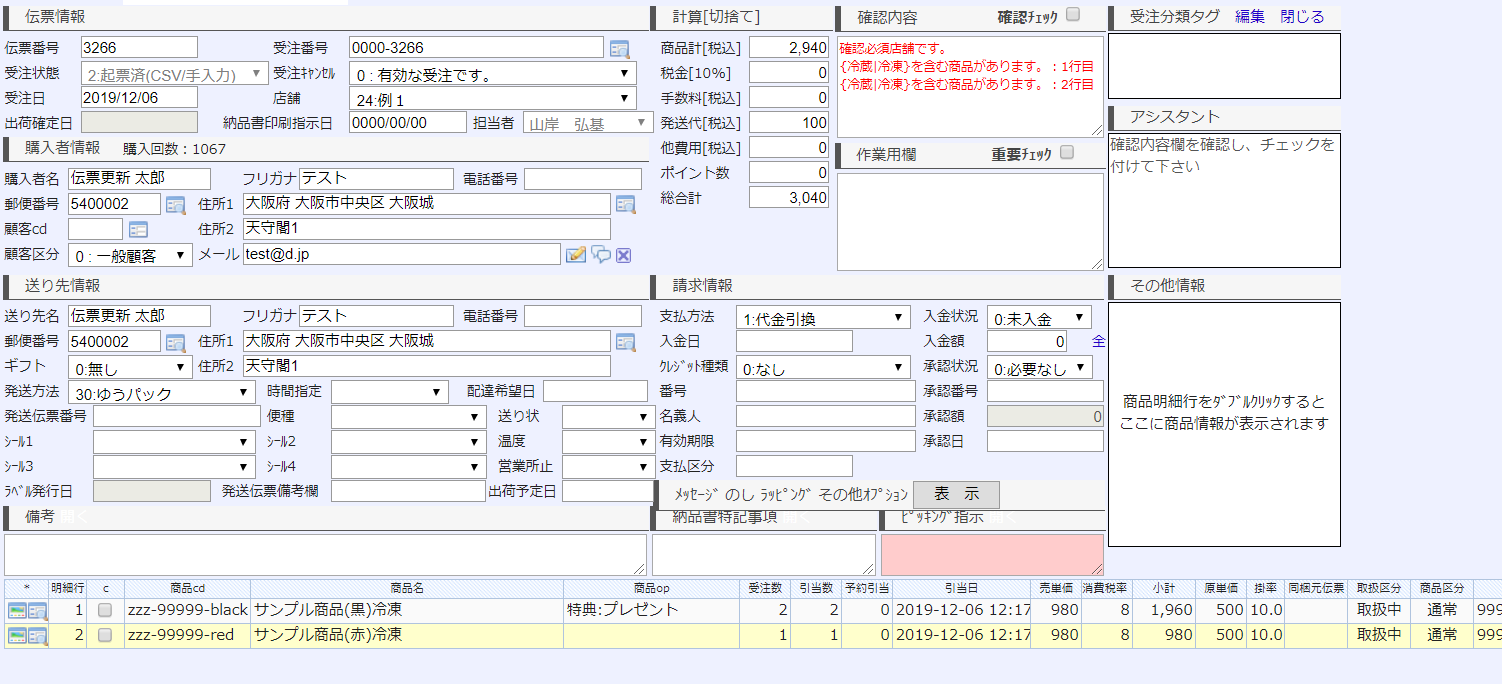
2.「処理」を設定する
【条件設定】
(1) (条件追加)をクリックする。
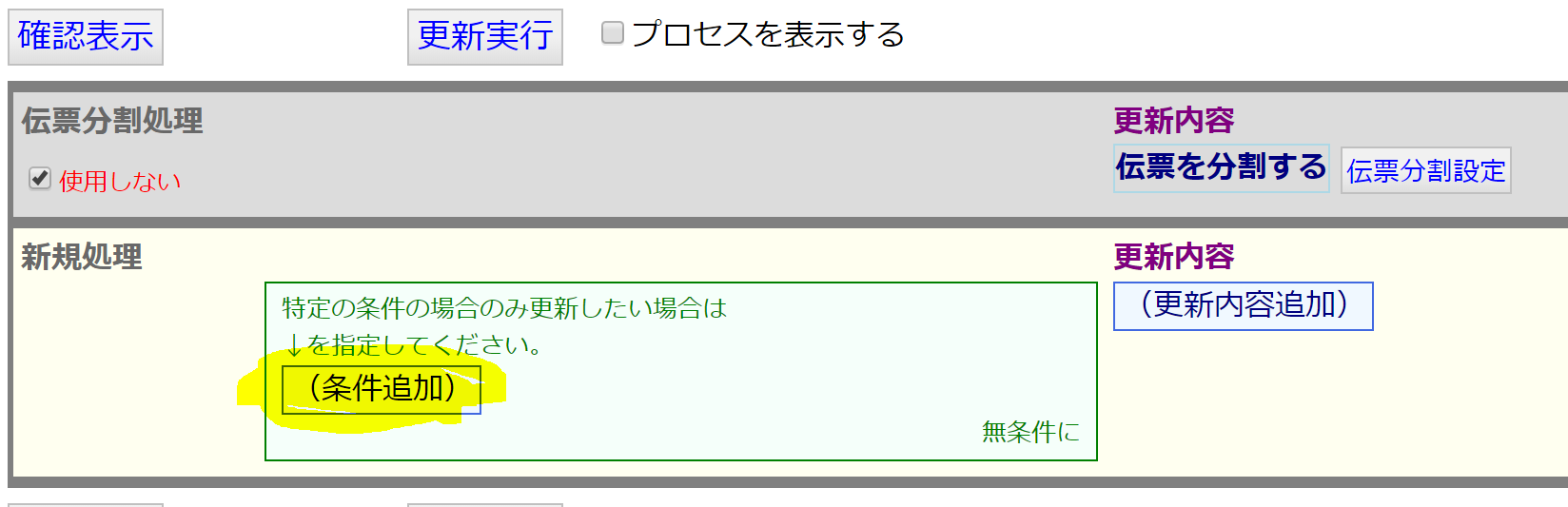
(2) 条件として設定したい項目を選択する。
(たとえば、輸送方法指定をクリック)
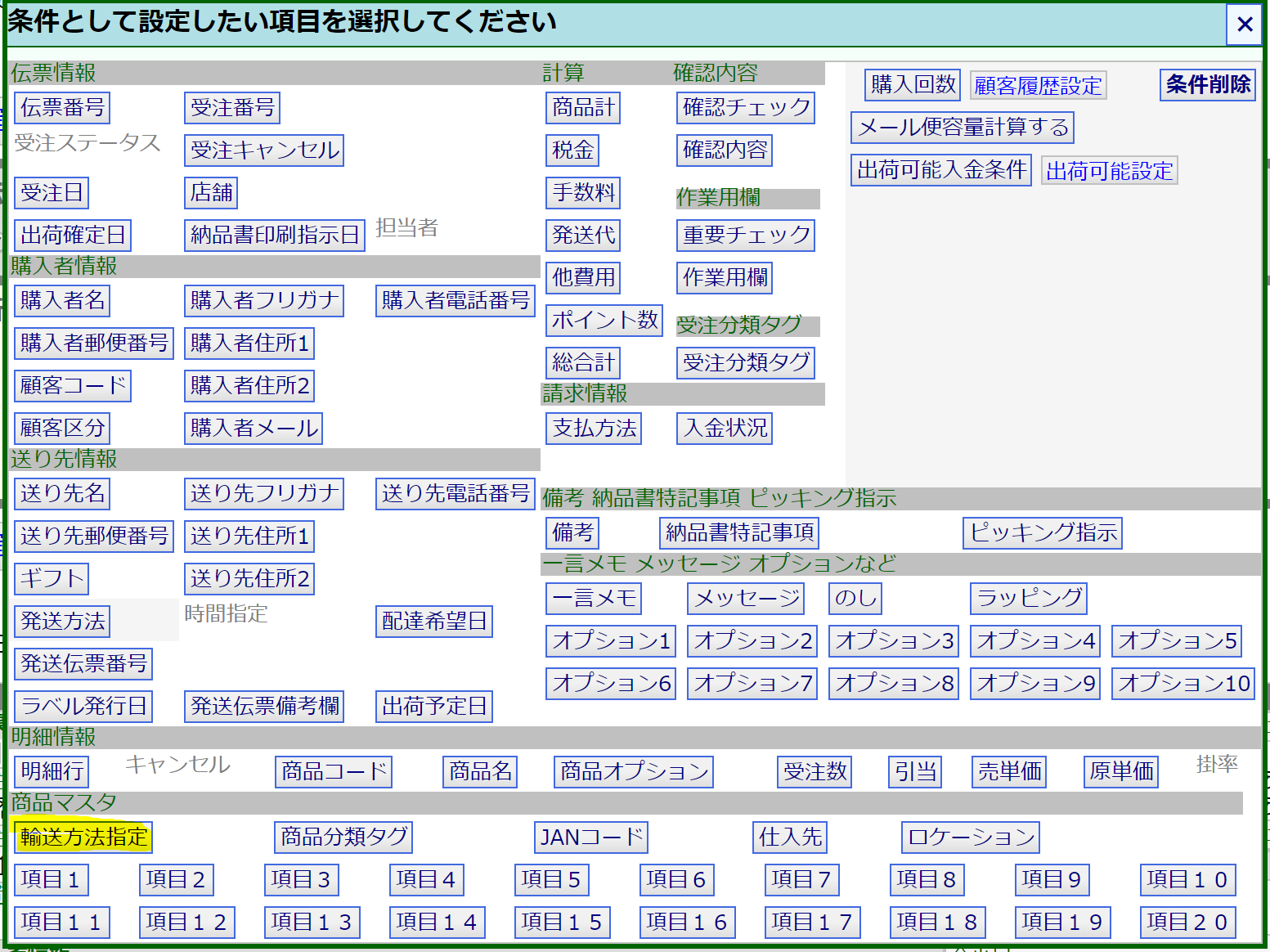
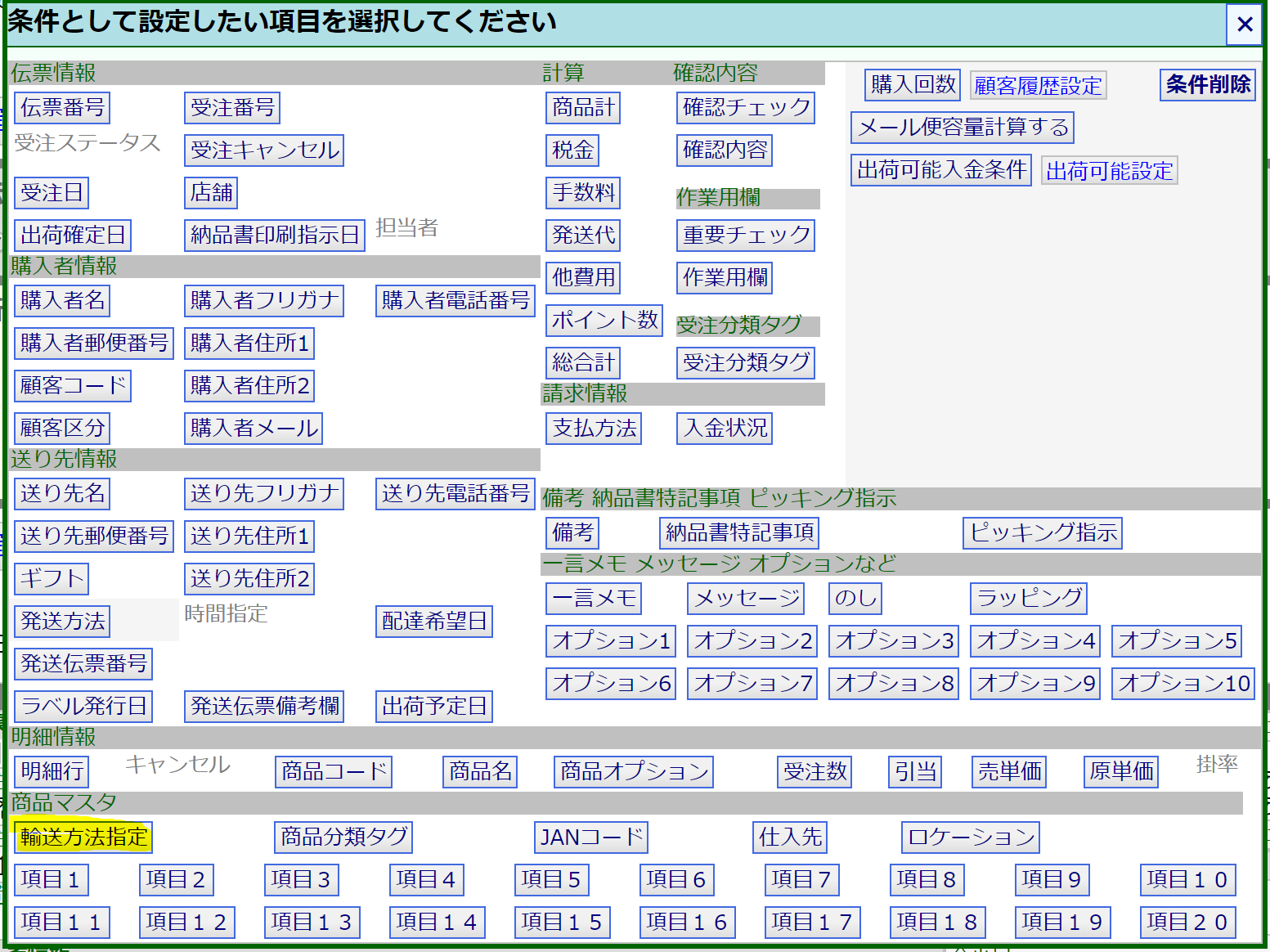
(3) 指定して、「設定」をクリックする。
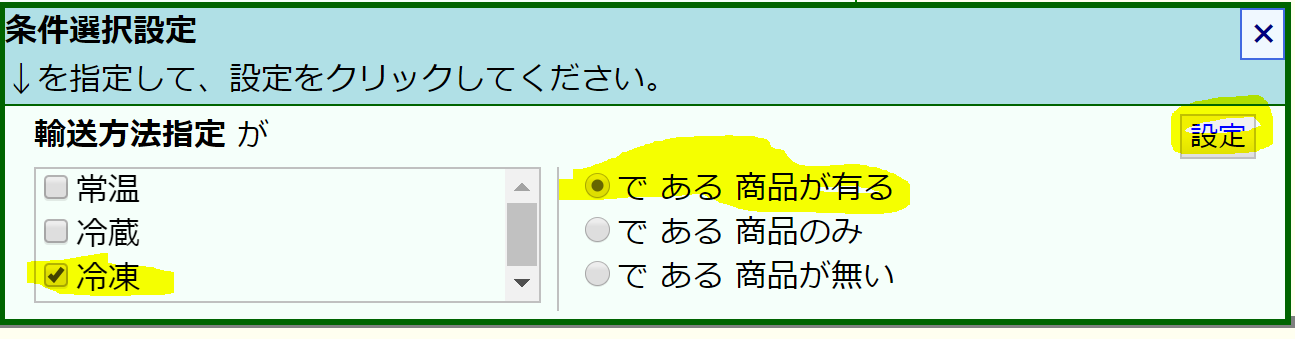
(4) ↓のように設定される。
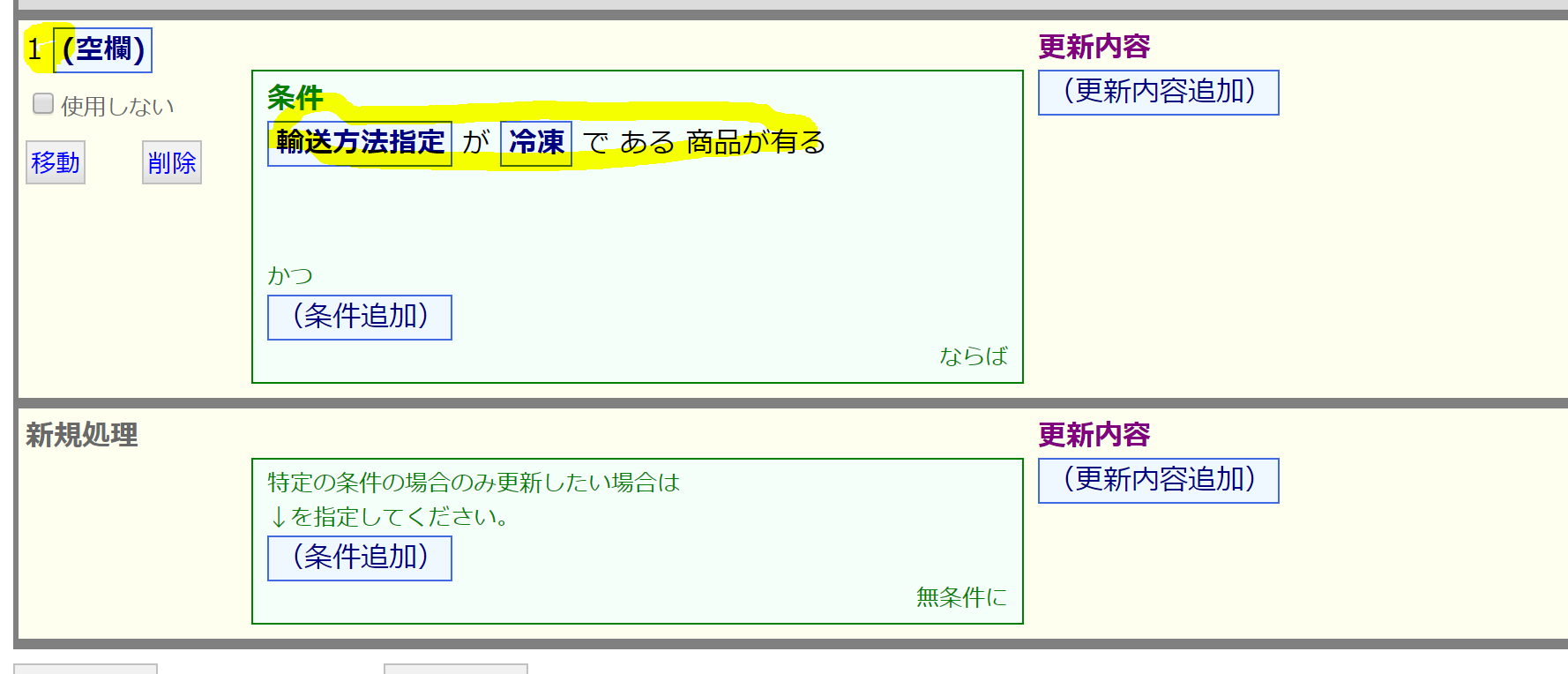
・AND で条件を追加したい場合は(条件追加)をクリックして、更に設定する。
【更新内容設定】
(5) (更新内容)をクリックする。
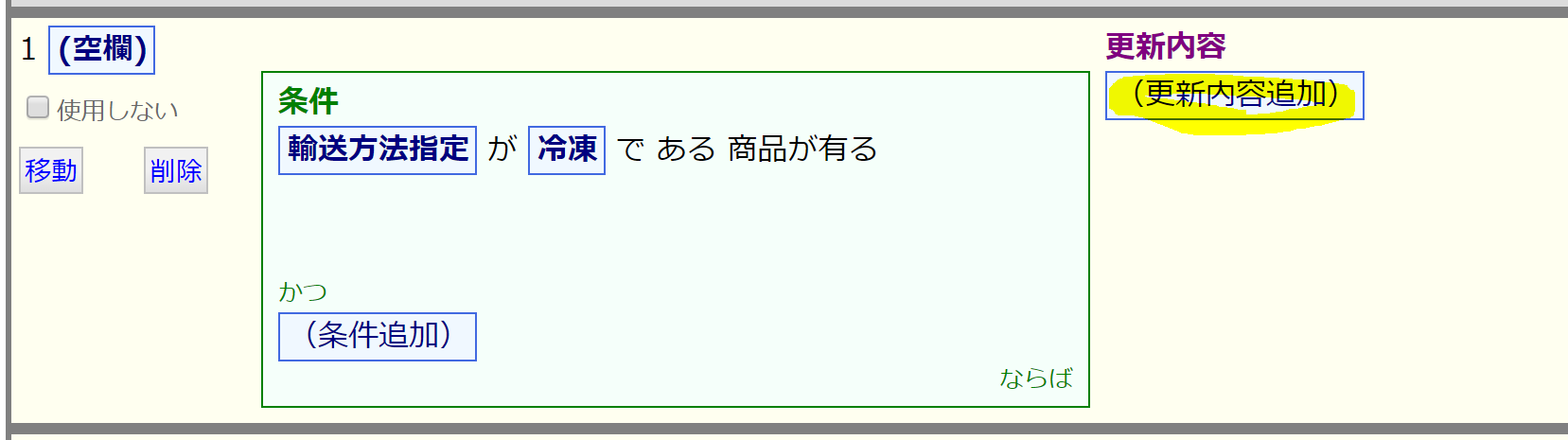
(6) 更新内容として設定したい項目を選択する。
(たとえば、発送方法をクリック)
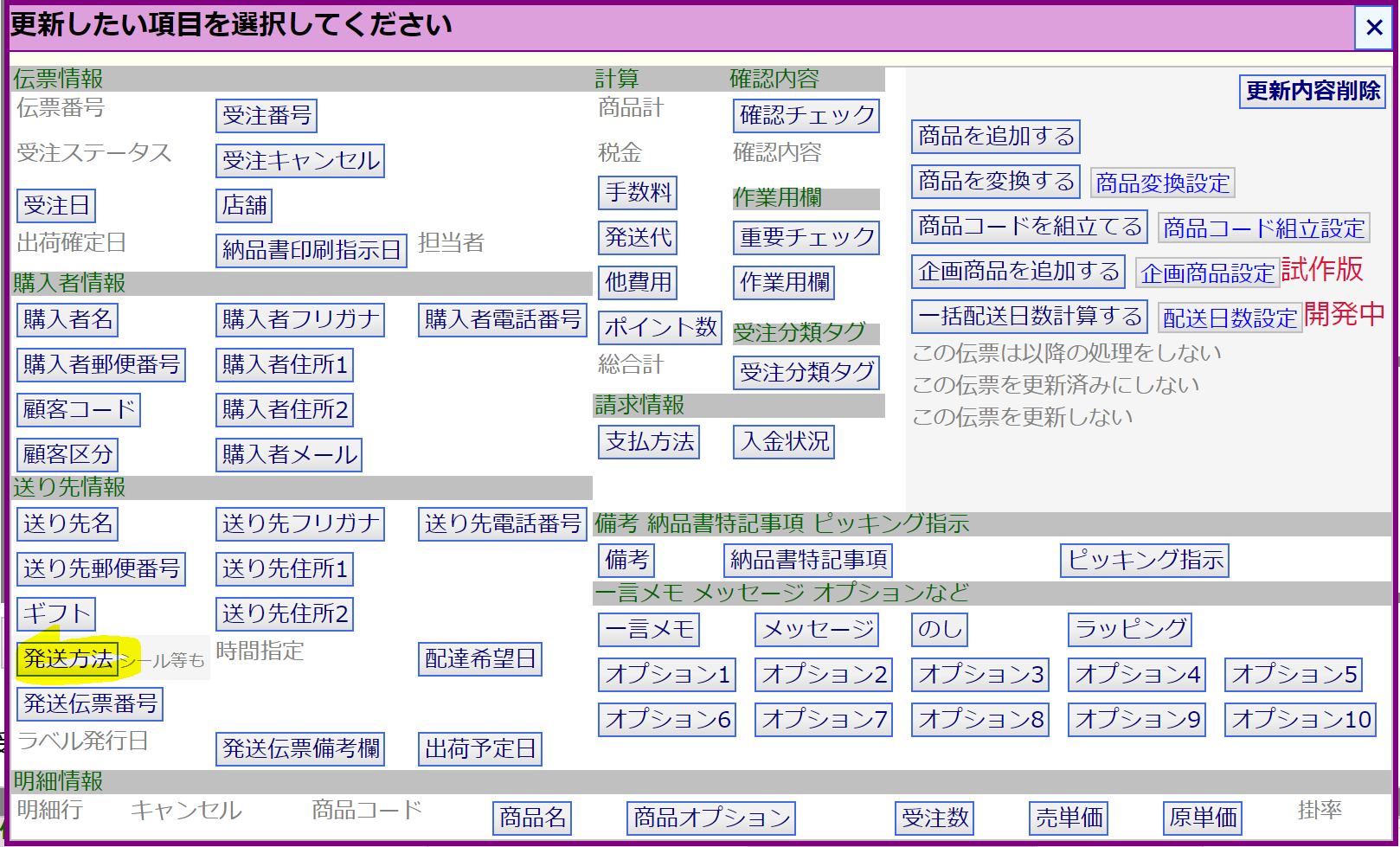
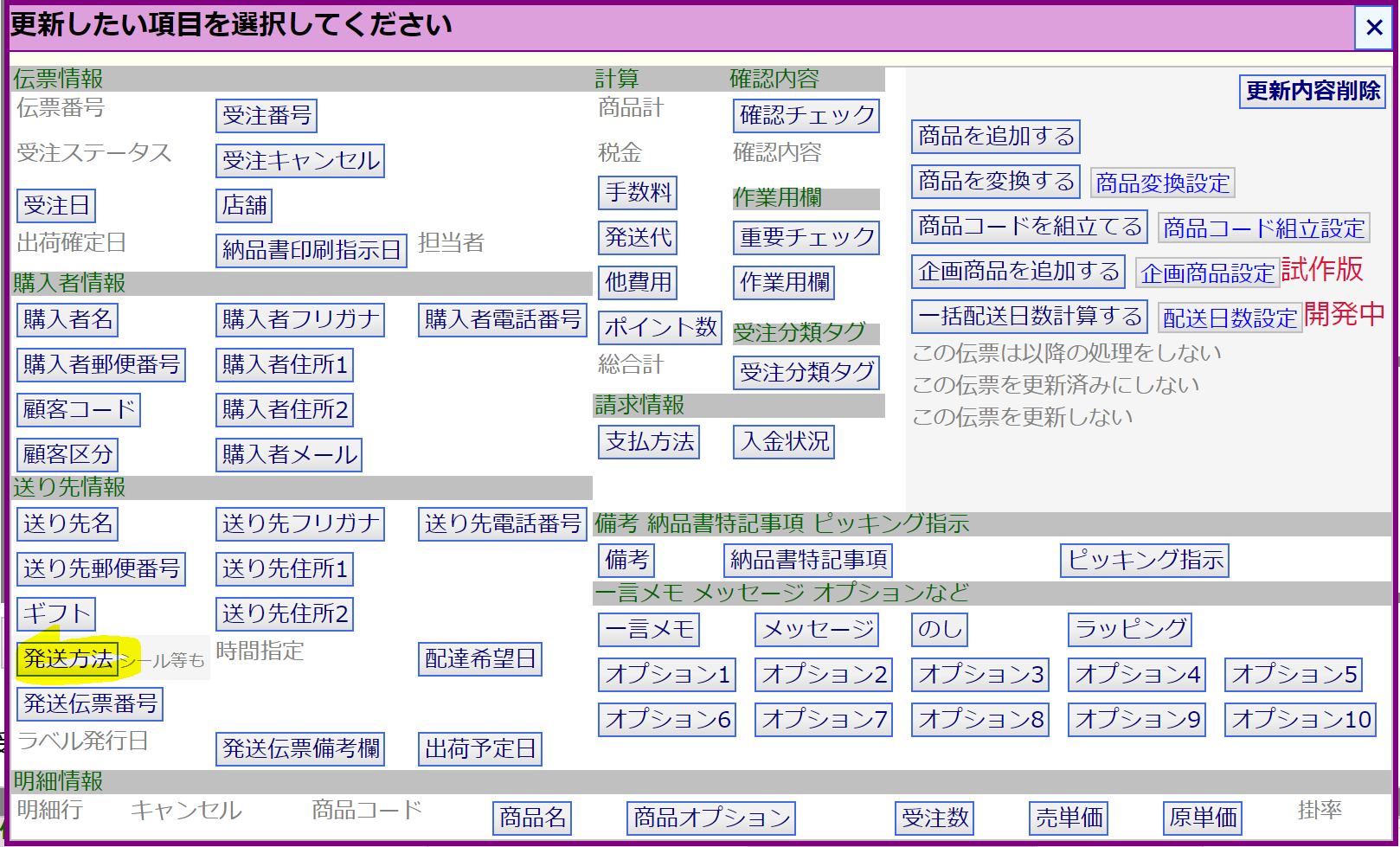
(7) 指定して、「設定」をクリックする。
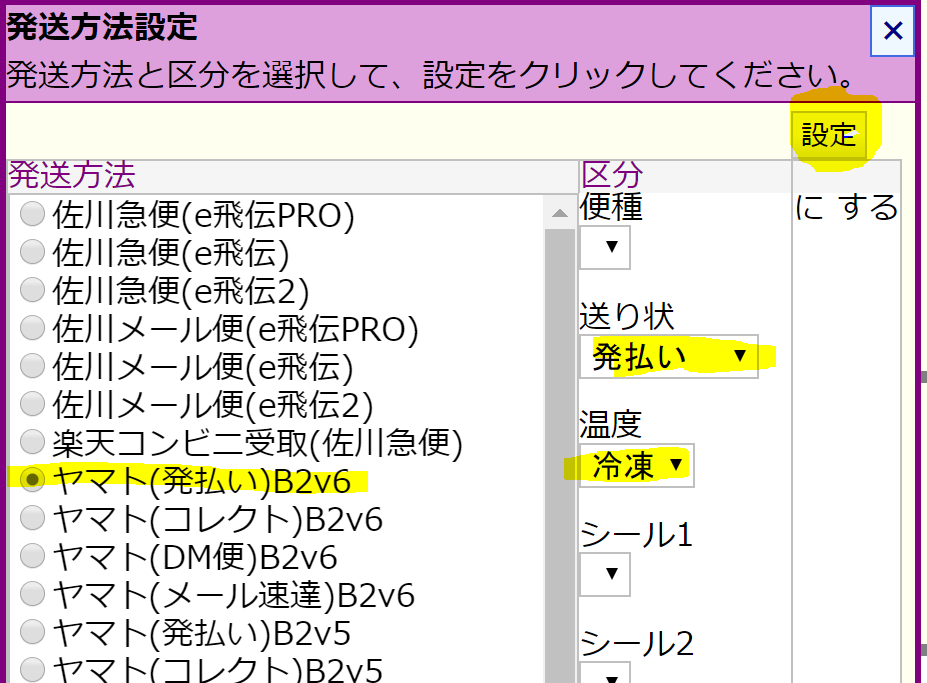
(8) ↓のように設定される。
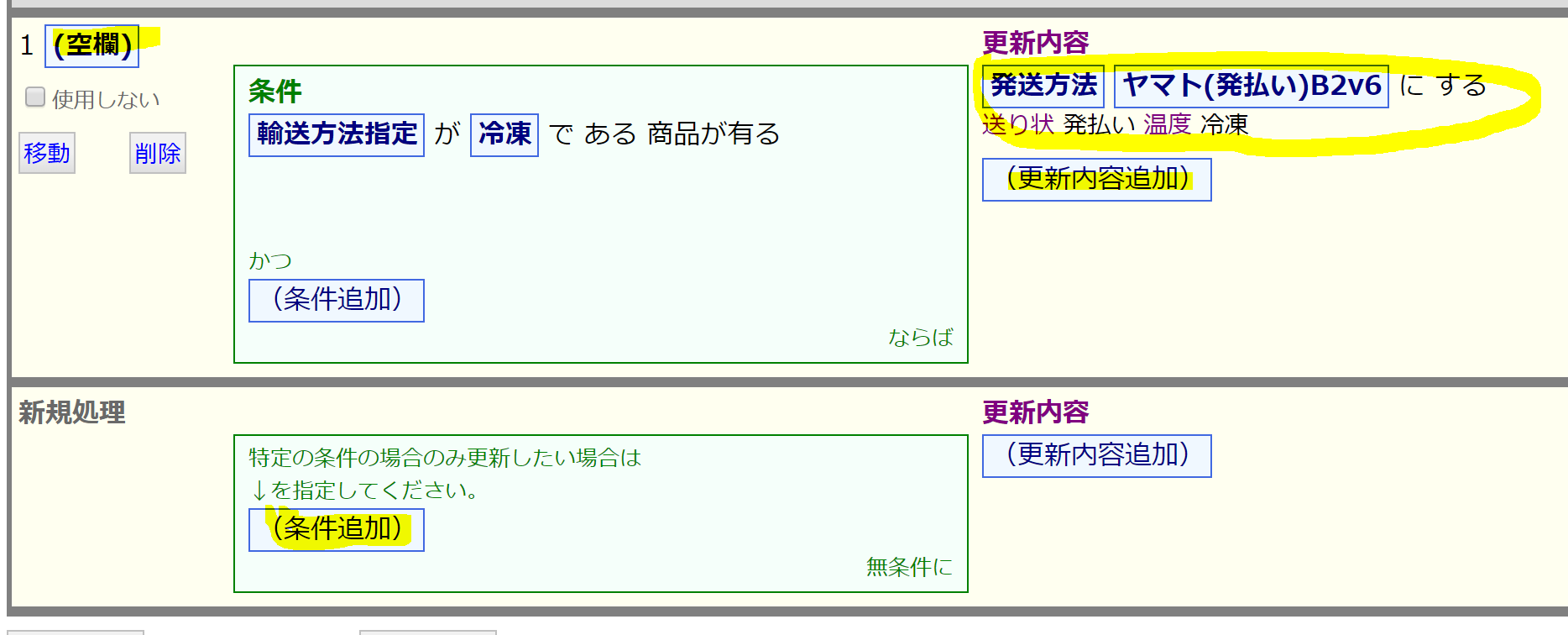
・同じ条件で複数の項目を更新したい場合は(更新内容追加)をクリックして、更に設定する。
・左の(空欄)をクリックすると、処理名を入力できる。
・異なる条件で処理したい場合は、「新規処理」の(条件追加)をクリックして、更に設定する。
3.「確認表示」する
更新される内容が確認表示される。(伝票は更新されない。)
(1)「確認表示」をクリックする。
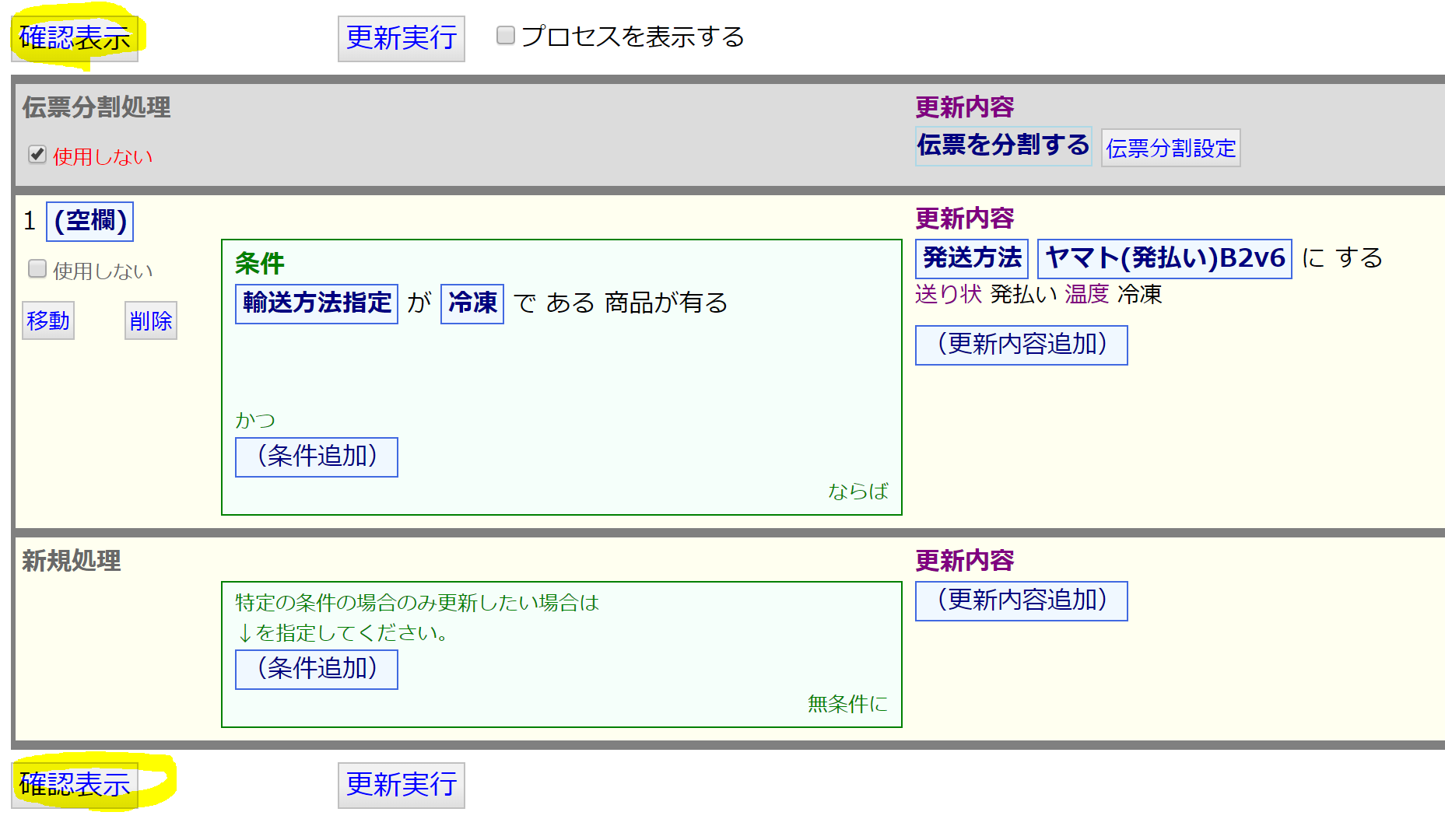
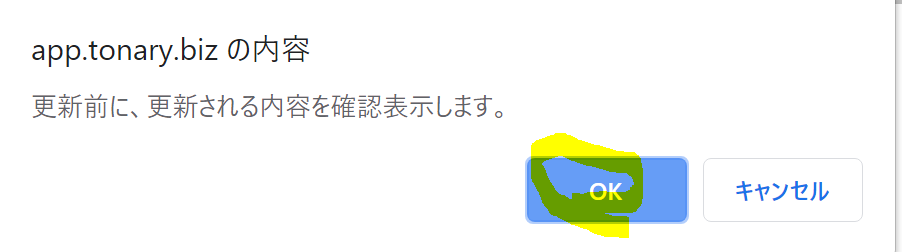
(2) 更新される内容が確認表示される。(伝票は更新されない。)

↑この例では、輸送方法指定が冷凍である商品が有るので、 発送方法が更新される。
「伝票の項目を詳細表示する」をクリックすると、詳しい内容が表示される。
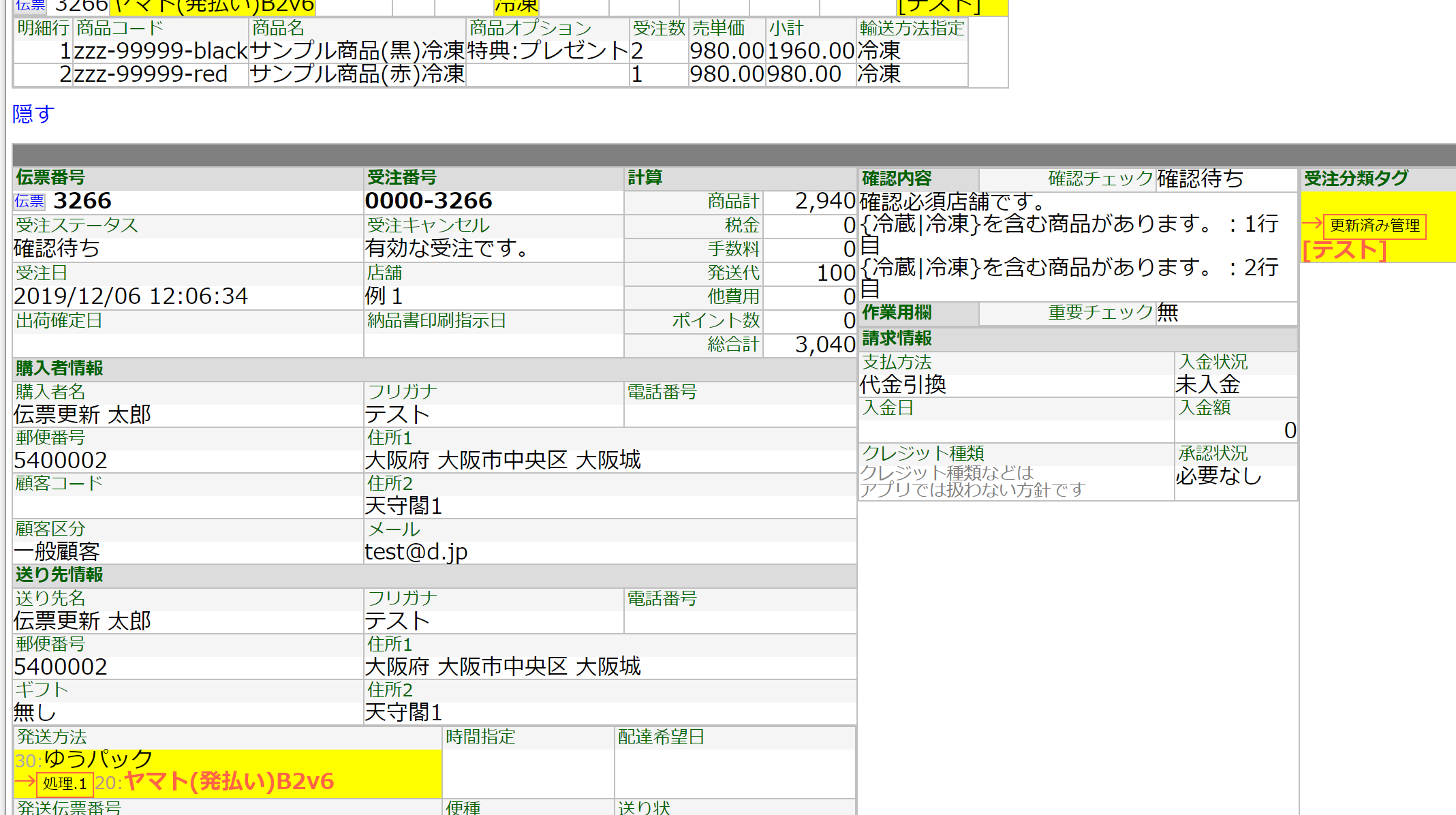
↑処理.1により、発送方法が更新されることがわかる。
更新される内容が間違っている場合は、
設定を変更、「確認表示」を、正しい設定になるまで繰り返す。
「プロセスを表示する」をチェックして「確認表示」すると、 各伝票、各ルール、条件判定プロセス、更新プロセスが確認できる。
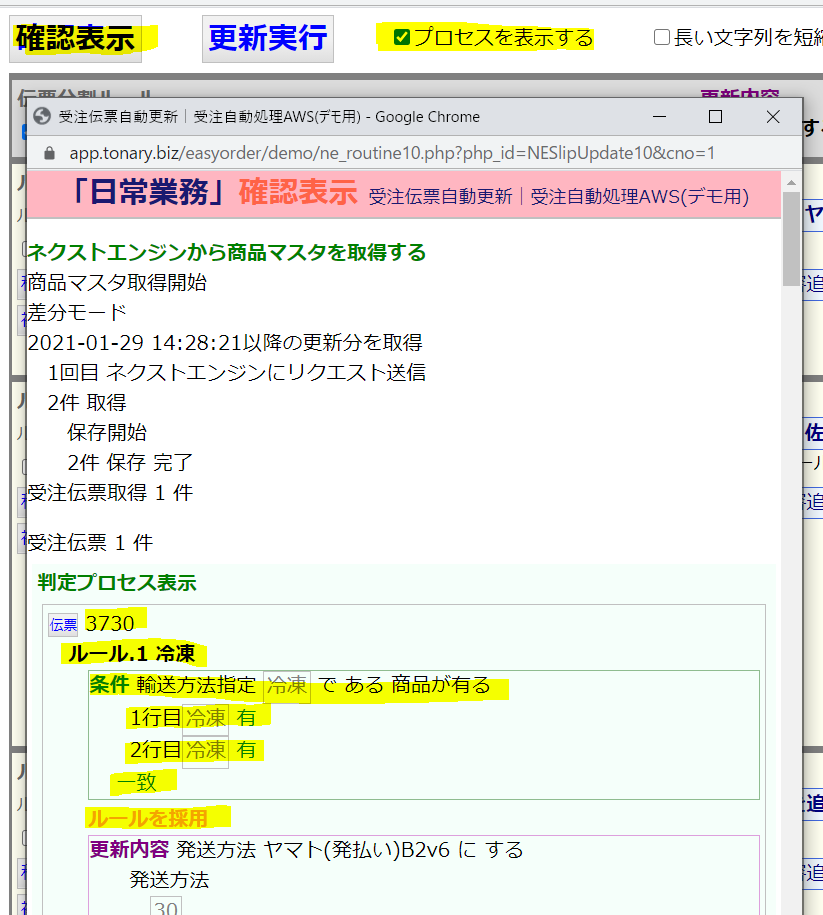
「高度な設定」の「更新済み管理」
処理した伝票を二重に処理しないように、受注分類タグに[設定名]が追加される。
(受注分類タグに追加したくない場合は、「高度な設定」からオプション1などに変更できる。)
(受注分類タグに追加したくない場合は、「高度な設定」からオプション1などに変更できる。)
4.「更新実行」する
(1)「更新実行」をクリックする。
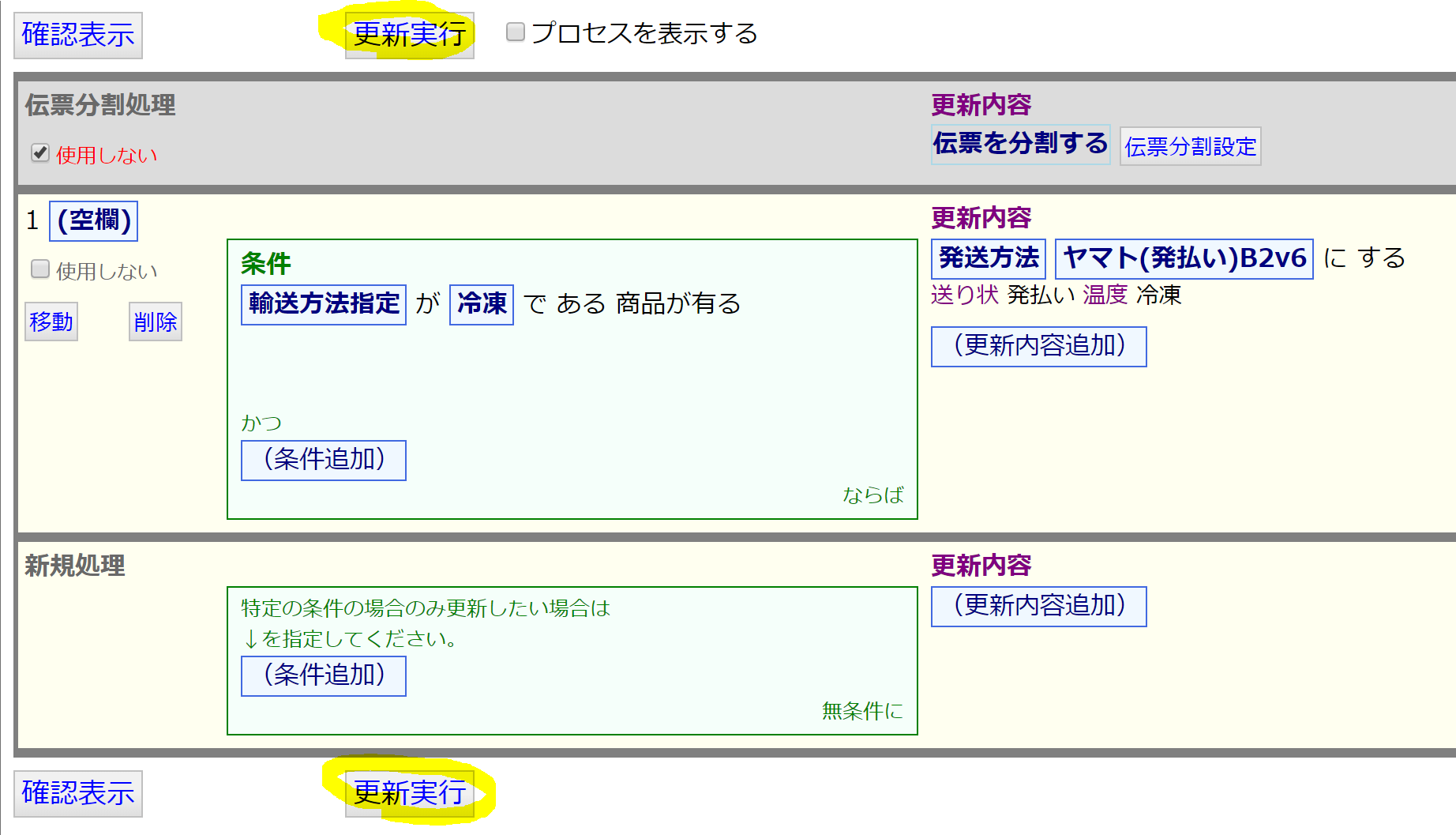
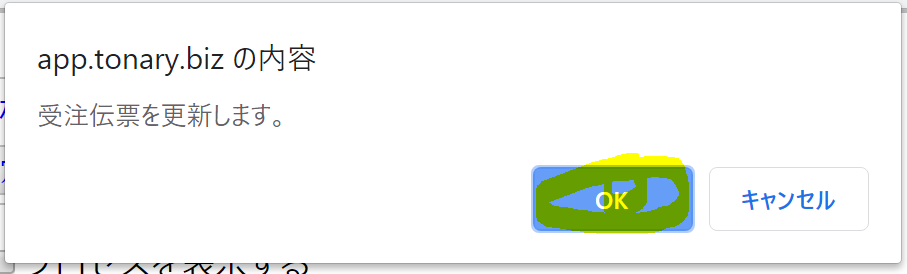
(2) 伝票が更新される。
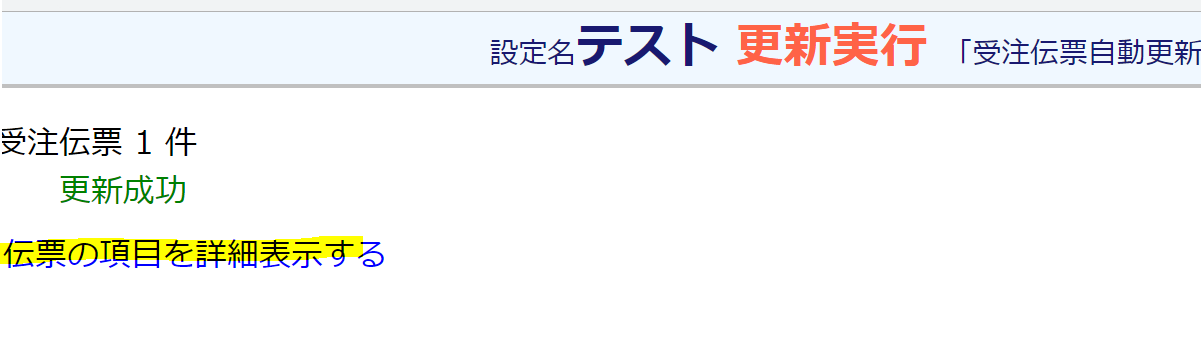
「伝票の項目を詳細表示する」をクリックすると、詳しい内容が表示される。
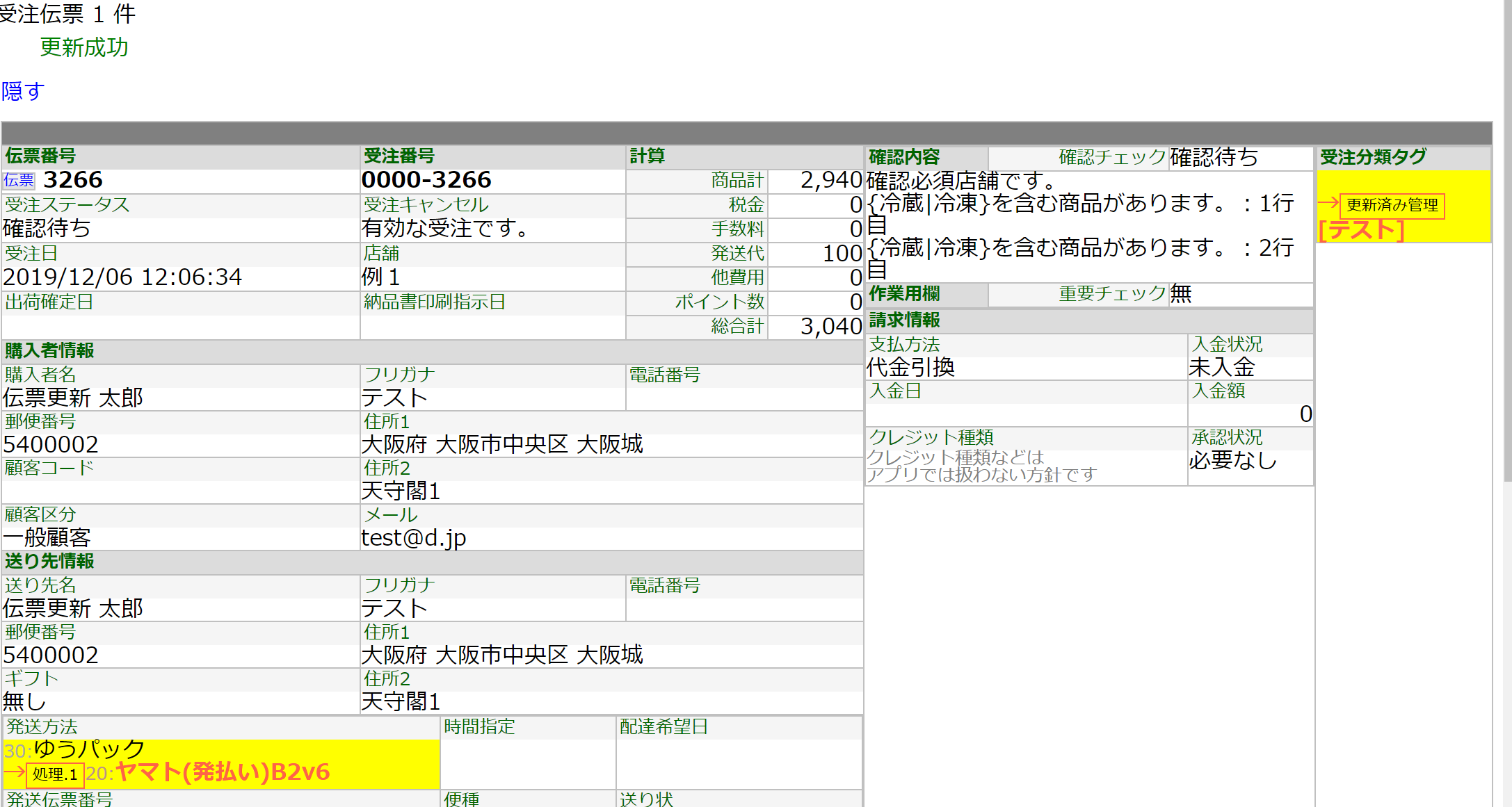
「実行履歴」をクリックすると、更新した履歴が確認できる。
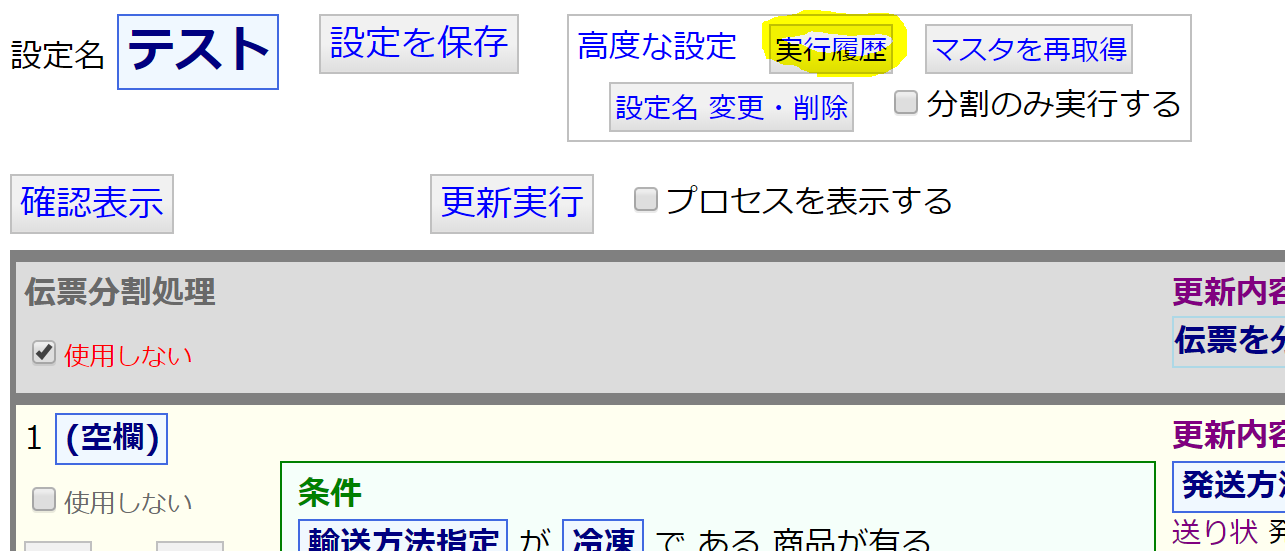
↓更新履歴
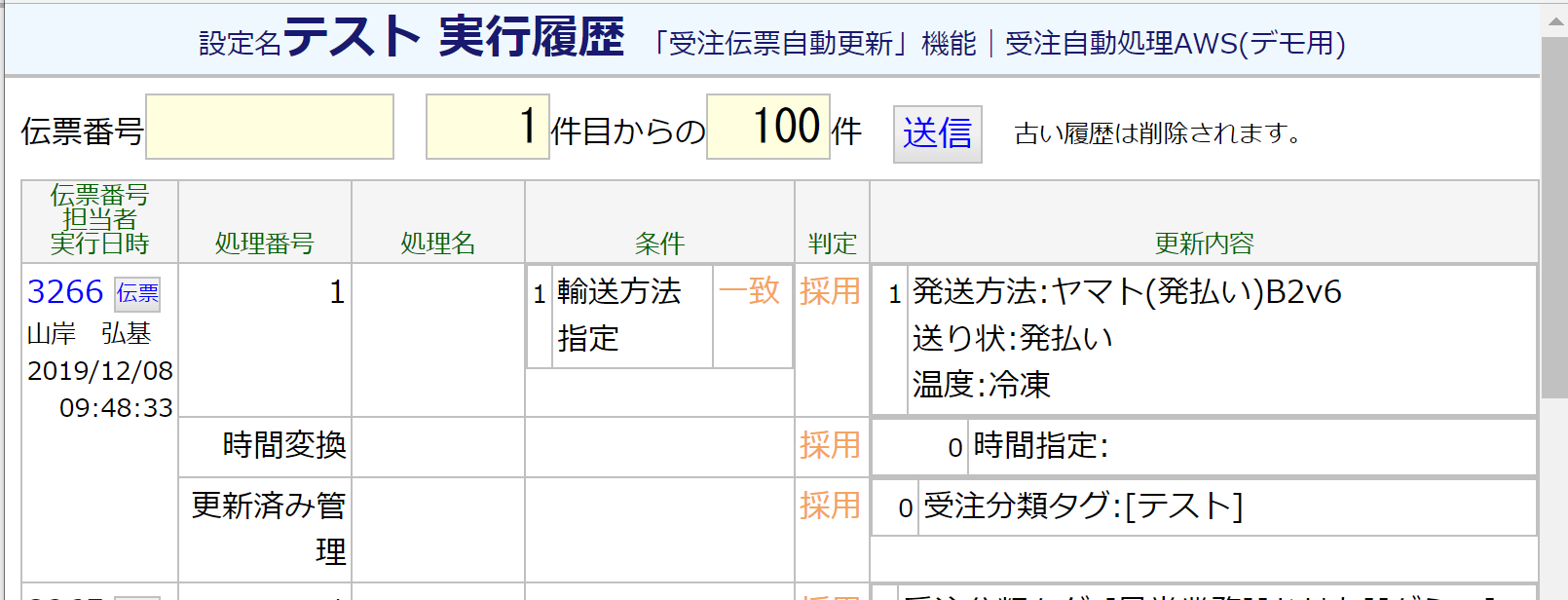
5. 設定を保存する
(1)「設定を保存」をクリックする。
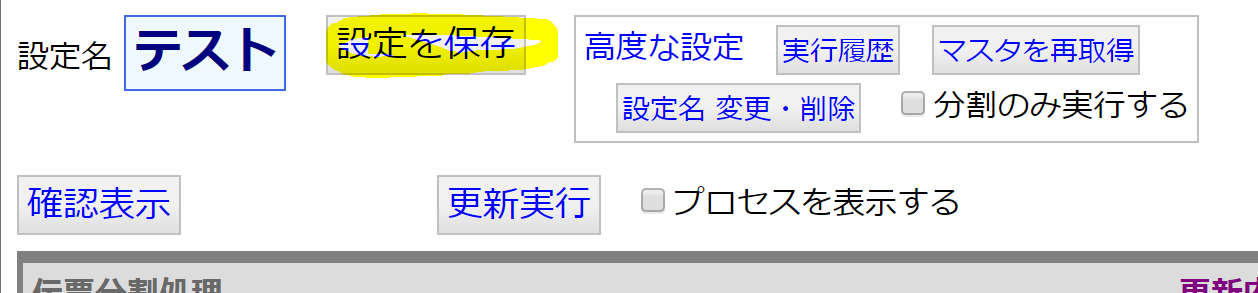
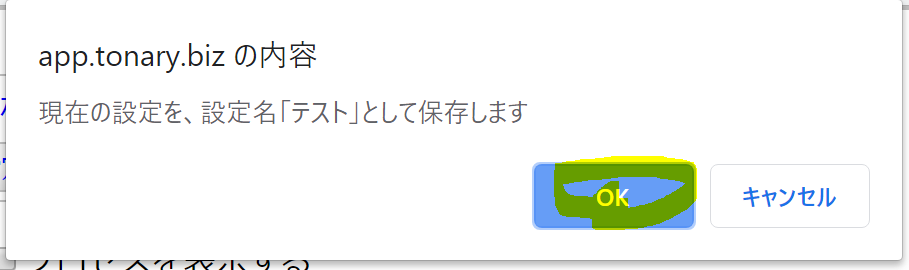
次に起動した際は、保存済み設定に表示されるので、クリックすると、

保存した設定が呼び出される。
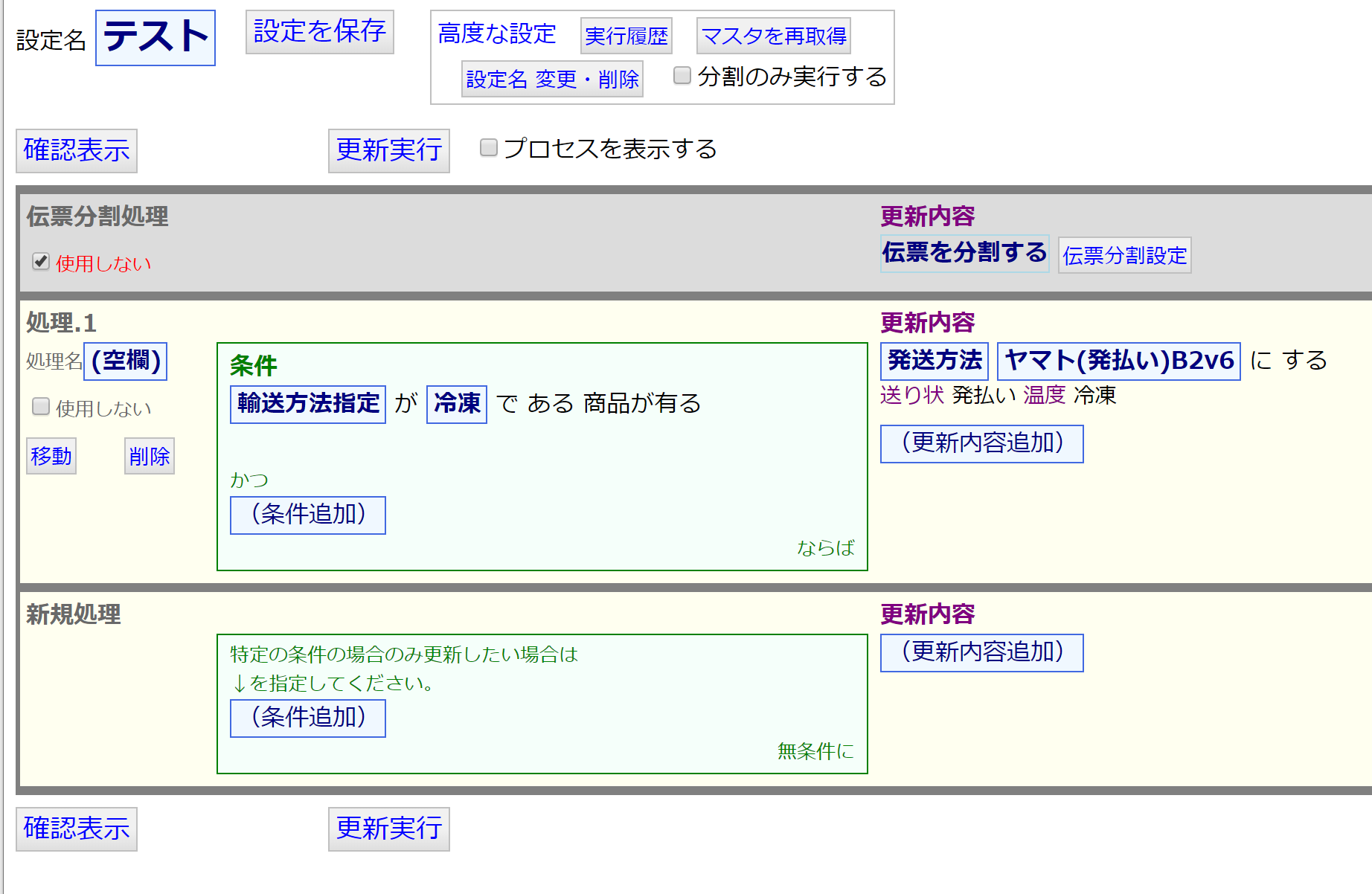
【本使用】
6. 保存した設定で、全伝票を一括更新する。 (単独機能として起動)
(1) 「受注自動処理AWS」をクリック。
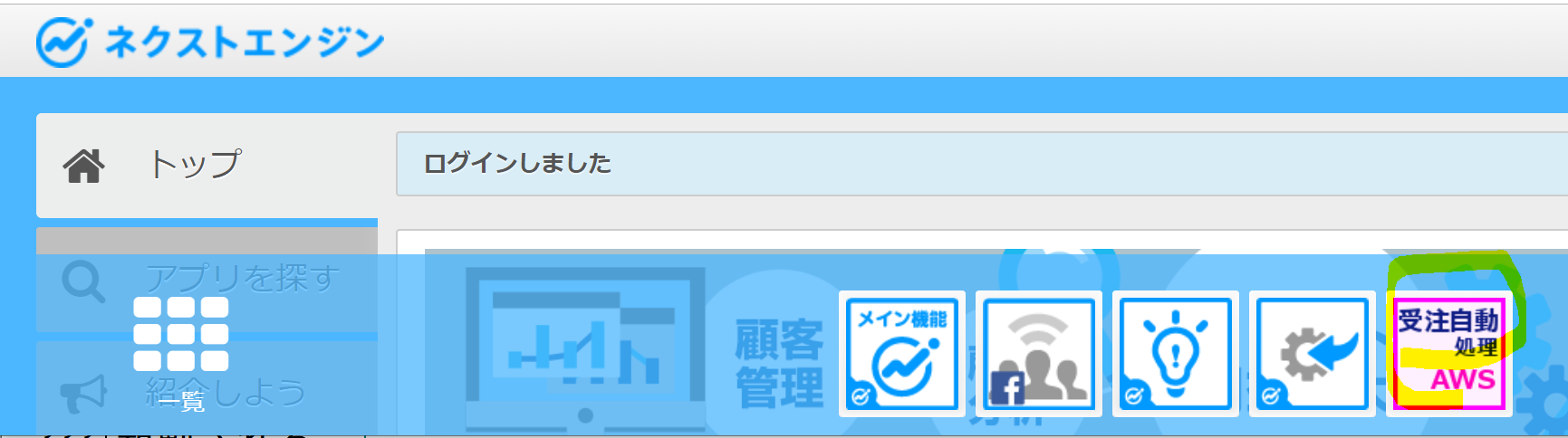
(2) 「受注伝票自動更新」をクリック。
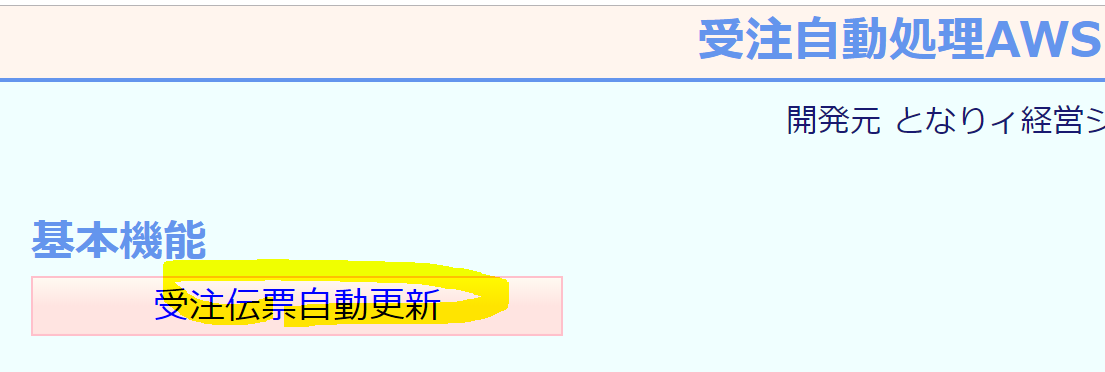
(3) 保存済み設定に表示されるので、クリックする。

(4) ステータスが「確認待ち」から「印刷待ち」までの全ての伝票を対象として 起動される。
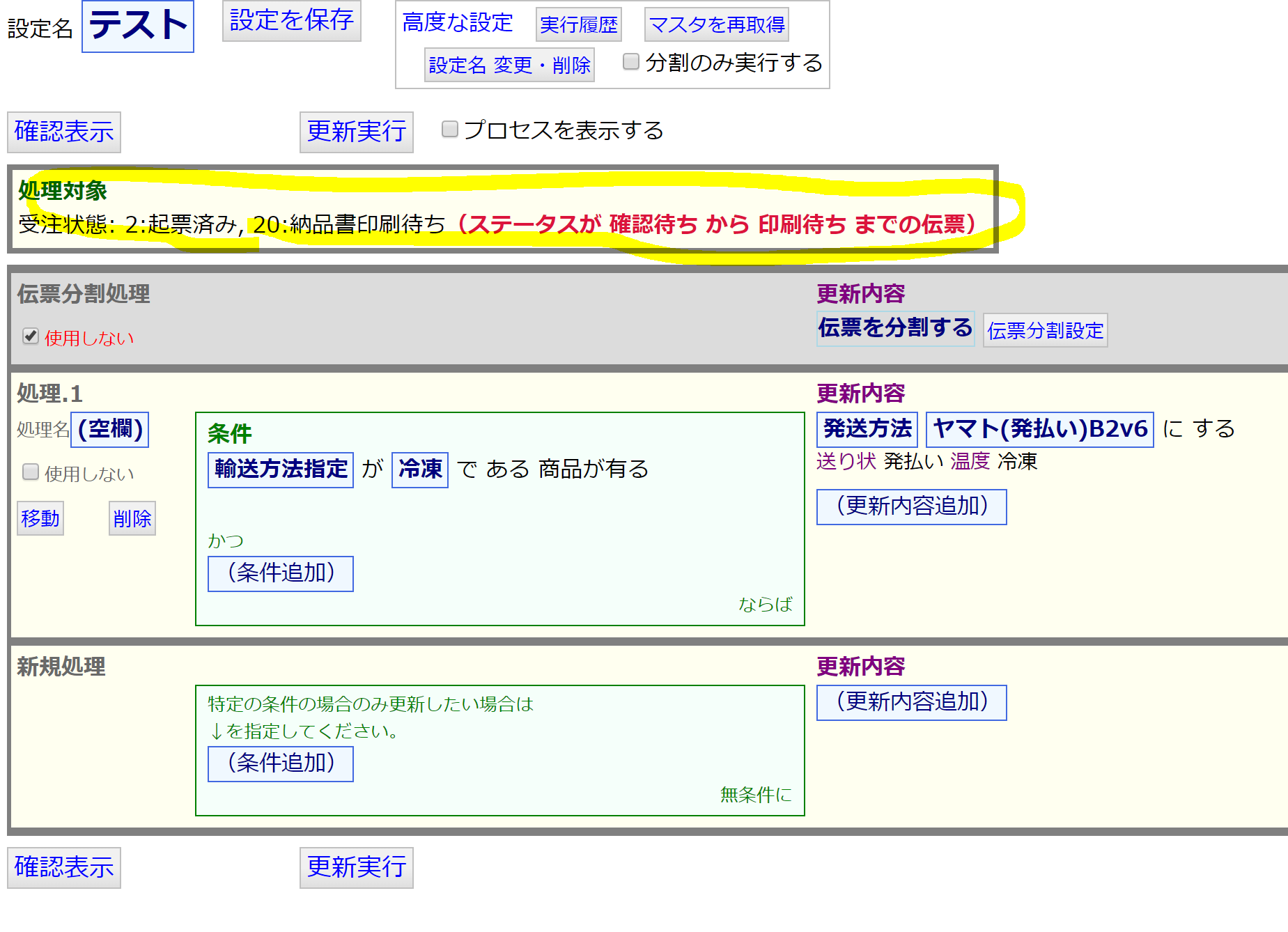
「更新実行」すると、
「確認待ち」から「印刷待ち」までの伝票が一括で更新される。
「確認待ち」から「印刷待ち」までの伝票が一括で更新される。
・人間は、人間が確認しなくてはならない伝票のみを操作する。
・人間が確認しなくても良い伝票は、全く操作しなくて良いように自動で処理してしまう。
という考え方が望まれます。
・人間が確認しなくても良い伝票は、全く操作しなくて良いように自動で処理してしまう。
という考え方が望まれます。
(1) 確認内容に応じて確認済みにする
運用を適切に設定する。
(2) 人間が確認すべき伝票について、アプリで、受注分類タグを追加し、
その伝票のみオリジナルステータスで検索できるように設定する。
(3) その設定を「自動実行」することにより、
手動で実行しなくても、(夜中でも休日でも)常に、
人間が確認しなくても良い伝票は確認待ちから流す。
(2) 人間が確認すべき伝票について、アプリで、受注分類タグを追加し、
その伝票のみオリジナルステータスで検索できるように設定する。
(3) その設定を「自動実行」することにより、
手動で実行しなくても、(夜中でも休日でも)常に、
人間が確認しなくても良い伝票は確認待ちから流す。
基本的な処理、特定の条件に合致する伝票のみを対象とする処理など、
処理対象の異なる複数の設定を作って使い分けることができる。
が、
同じ処理対象の設定は、原則、1つにまとめる。
(1つの伝票を、複数の設定で何度も「更新実行」するのは愚かな行為。)
処理対象の異なる複数の設定を作って使い分けることができる。
が、
同じ処理対象の設定は、原則、1つにまとめる。
(1つの伝票を、複数の設定で何度も「更新実行」するのは愚かな行為。)
1回の「更新実行」で更新する伝票の数は、100件程度までが目安。
件数が多い場合は、「自動実行」。
件数が多い場合は、「自動実行」。
7. 保存した設定で「自動実行」 (タイマーにより自動起動)
「自動実行」する設定は、原則、1つにまとめる。
設定名は「自動処理」など、自動実行していることがわかる名称がベター。
設定名は「自動処理」など、自動実行していることがわかる名称がベター。
ルールを追加/変更する場合は、
まず「テスト」等の設定名で検証してから、自動実行している設定に入れる。
まず「テスト」等の設定名で検証してから、自動実行している設定に入れる。
「自動実行」の間隔は、標準では30分に1回。
実行間隔を短くしたり、時刻指定する場合、オプション料金がかかります。
「ライト」ユーザーの場合、30分に1回でもオプション料金がかかります。
実行間隔を短くしたり、時刻指定する場合、オプション料金がかかります。
「ライト」ユーザーの場合、30分に1回でもオプション料金がかかります。
(1)「自動実行」をご希望の際は、以下の情報を hiro.tonary@gmail.com にメールください。
・企業名
・機能名(「受注自動処理AWS」の「受注伝票自動更新」機能)
・自動実行する設定名
(2)「自動実行するユーザー」で「受注自動処理AWS」を開いて、
「自動実行ユーザーに設定」をクリックしてください。
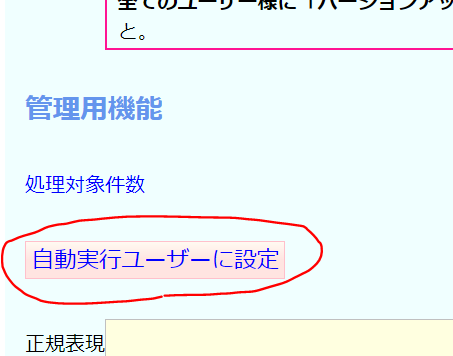
・企業名
・機能名(「受注自動処理AWS」の「受注伝票自動更新」機能)
・自動実行する設定名
(2)「自動実行するユーザー」で「受注自動処理AWS」を開いて、
「自動実行ユーザーに設定」をクリックしてください。
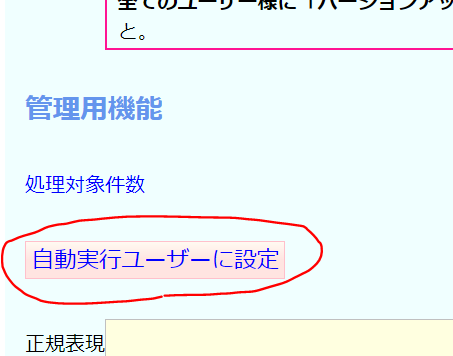
【応用】
●マスタを再取得
受注分類タグや店舗などが増えた際、ネクストエンジンからマスタを再取得する。

↓
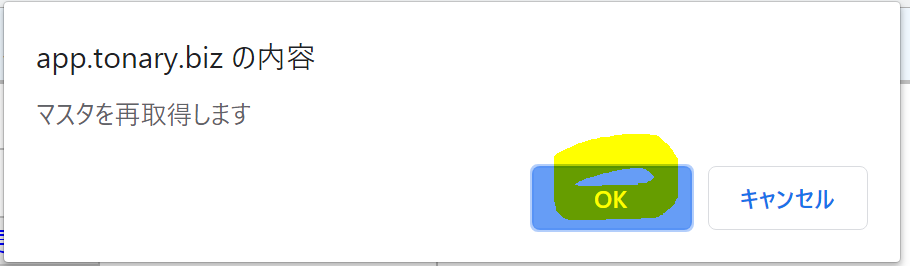
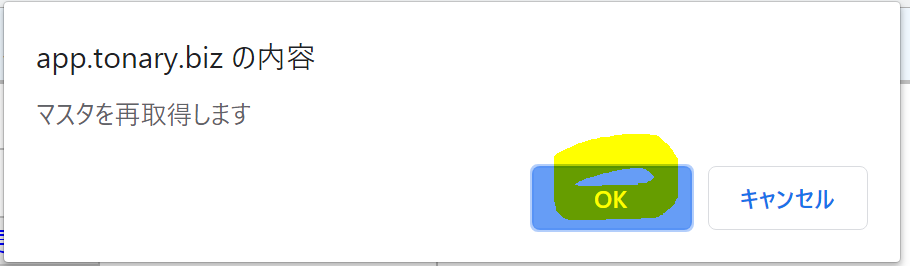
↓
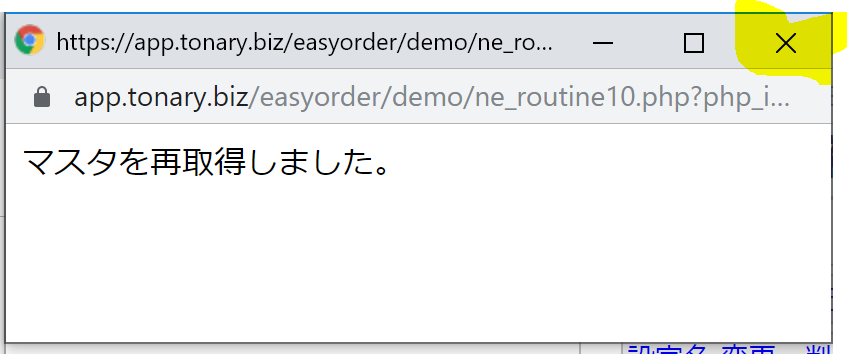
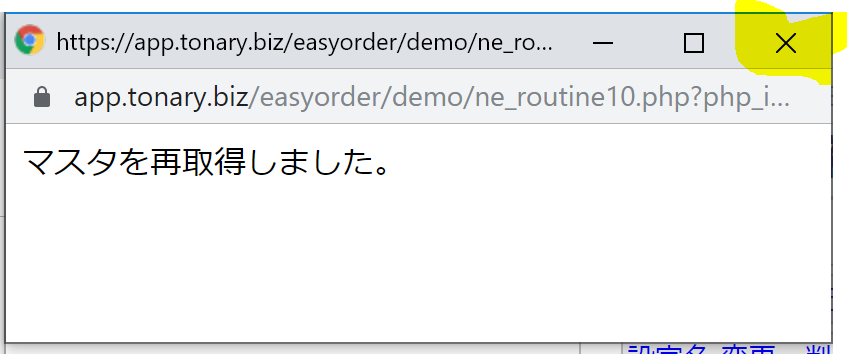
↓
アプリを閉じた後、開きなおしてください。
アプリを閉じた後、開きなおしてください。