「受注自動処理イージーオーダー」の「(β版)伝票更新」は、
「受注自動処理AWS」の「受注伝票自動更新」として移植済みです。
とりあえず、「(β版)伝票更新」のマニュアルを参考にしてください。
とりあえず、「(β版)伝票更新」のマニュアルを参考にしてください。
様々な条件を指定して受注伝票を一括で更新できます。
目次
1. とりあえず試してみる
(メイン機能から伝票を選んで起動)
5. 登録した設定で、全伝票を一括更新する
(単独機能として起動)
「受注自動処理イージーオーダー」の画面で説明してありますので、
「受注自動処理ライト」をご利用の場合は、ライトと読みかえてください。
1. とりあえず試してみる。 (メイン機能から伝票を選んで起動)
(1) メイン機能を開く。
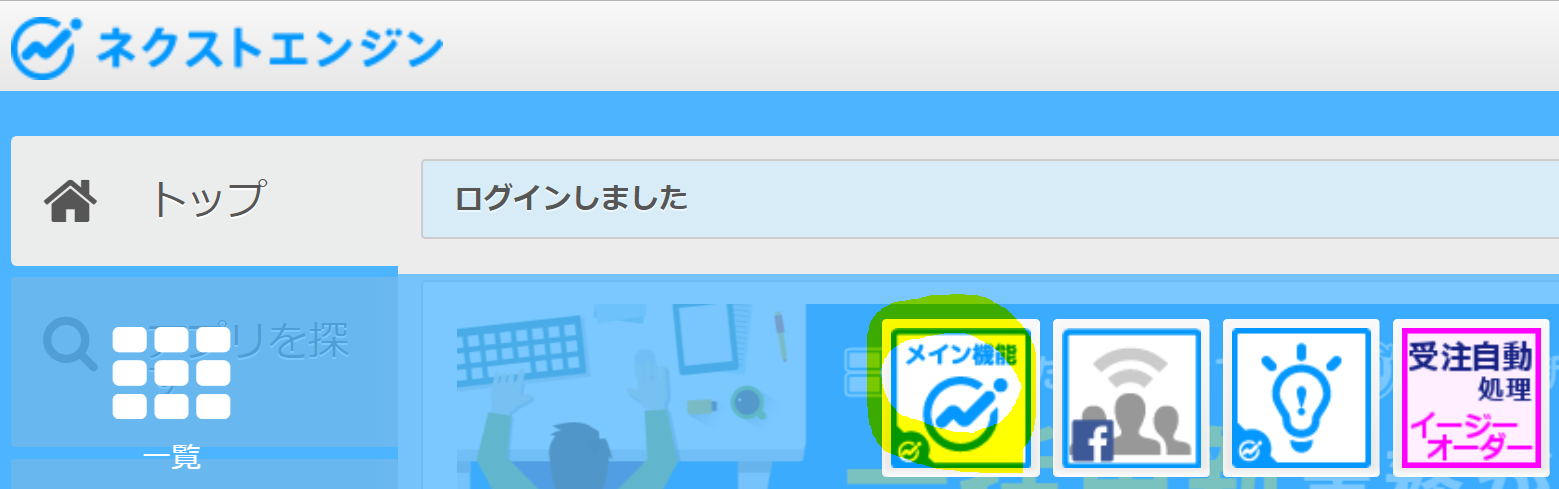
(2) 受注伝票管理。
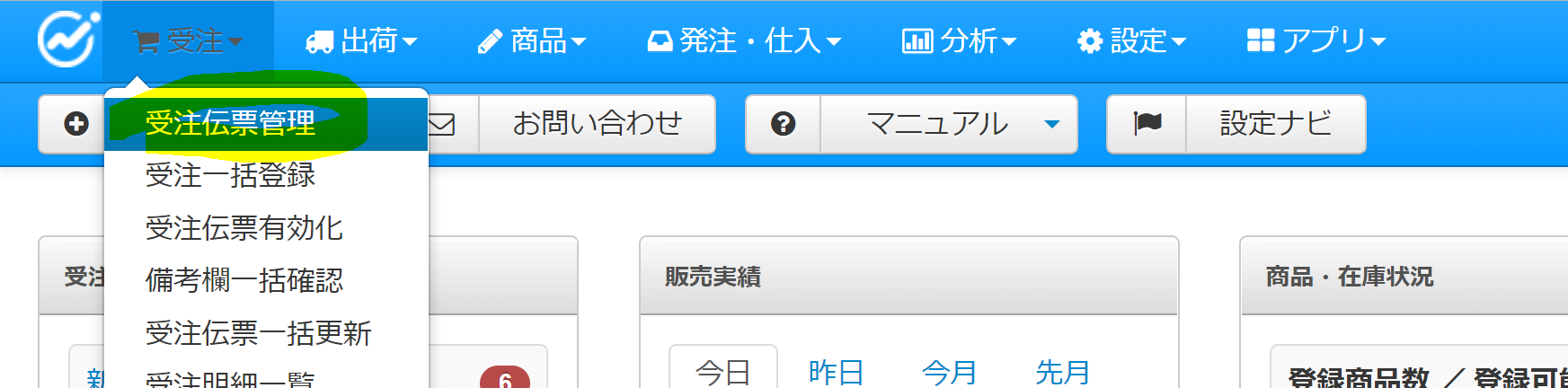
(3) 更新したい伝票を検索。
(確認待ちの件数をクリックしたり、詳細検索したり。)




(4) 伝票のチェックボックスをチェック。
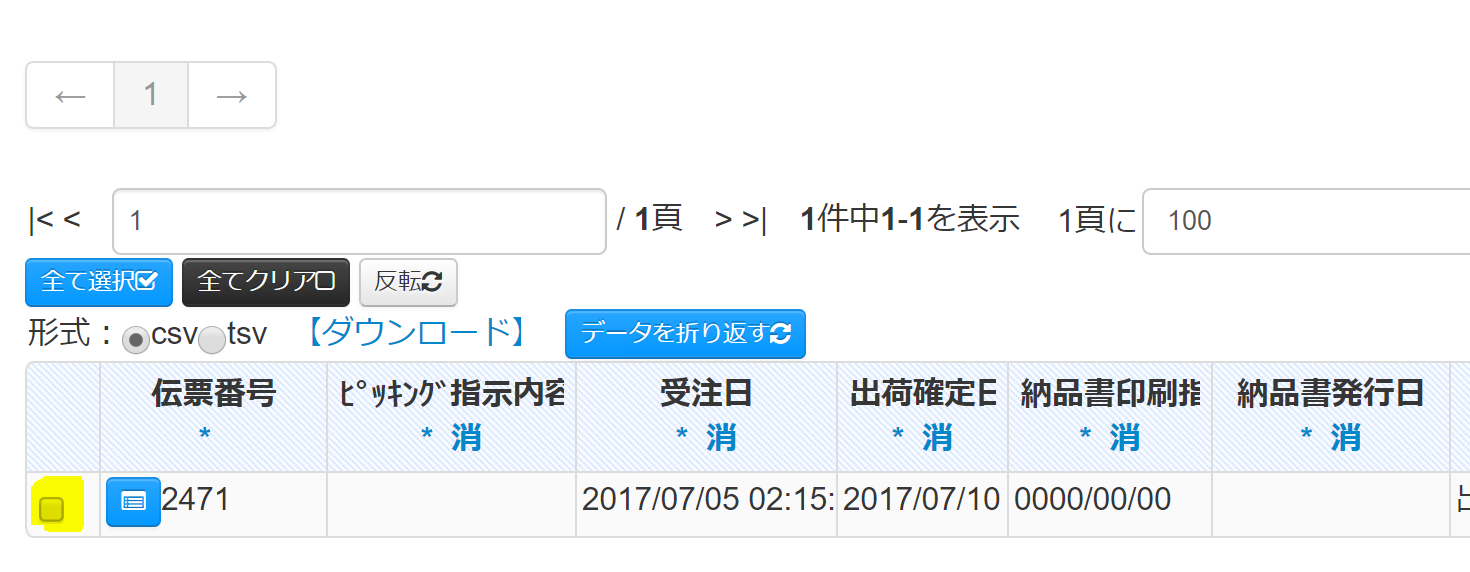
(5) 「受注自動処理イージーオーダー」をクリック。
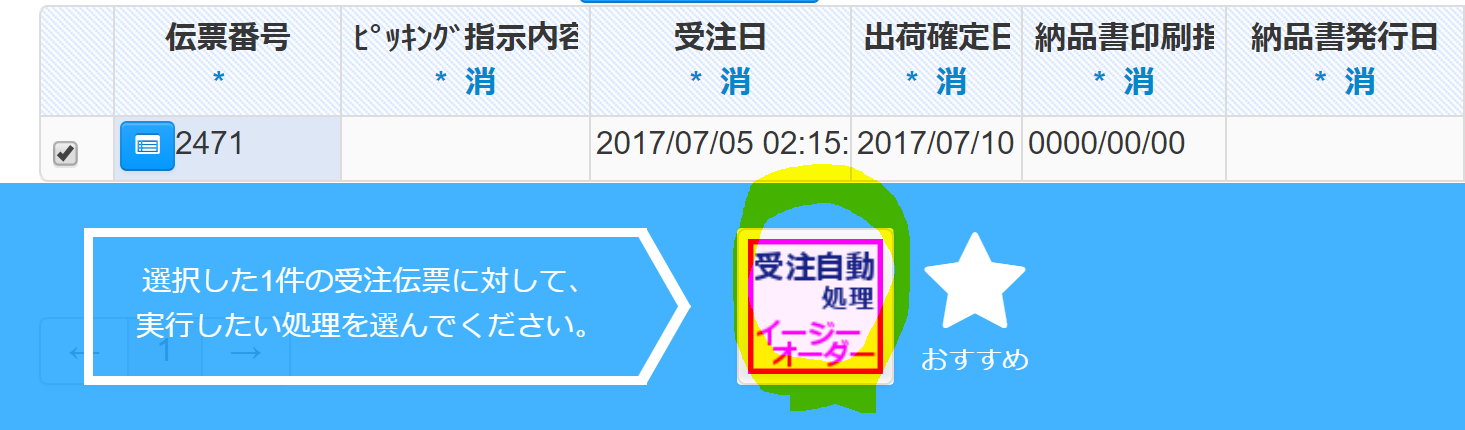
(6) 「起動する」をクリック。
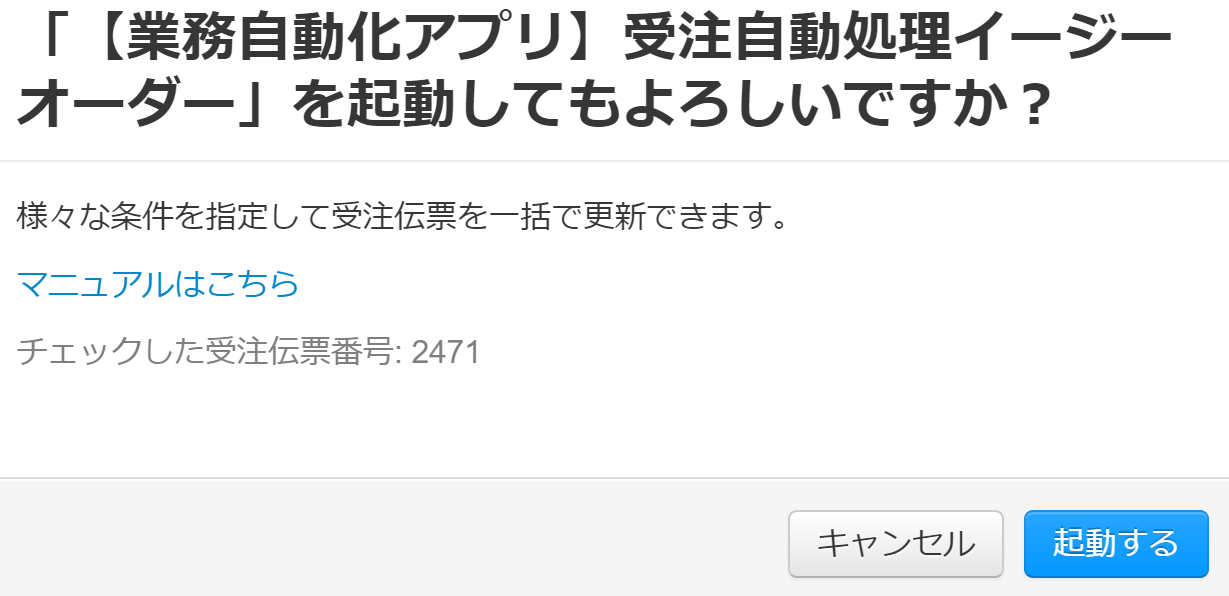
(7) 選択した伝票を対象として起動される。
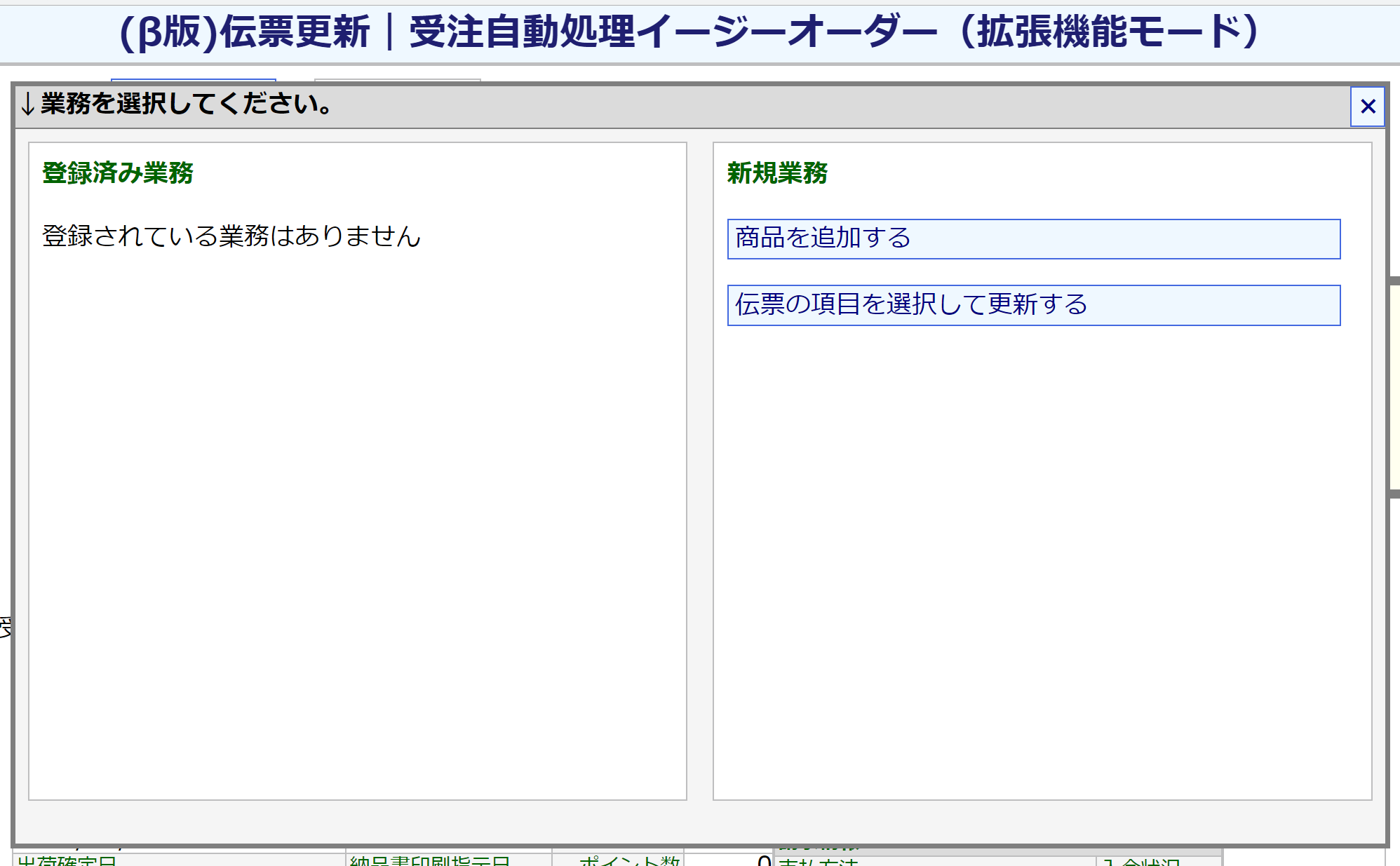
↓伝票の内容が表示されている。
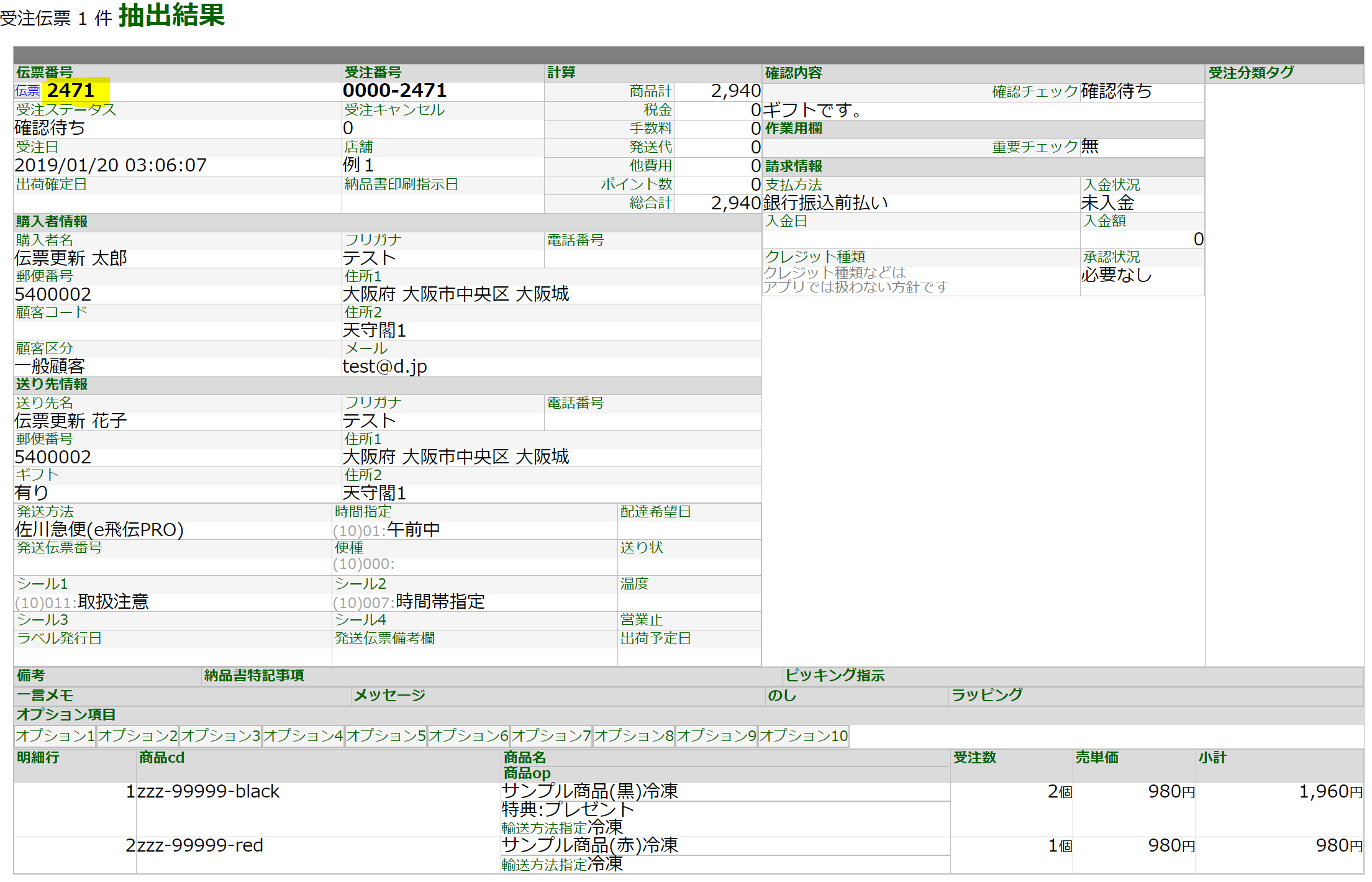
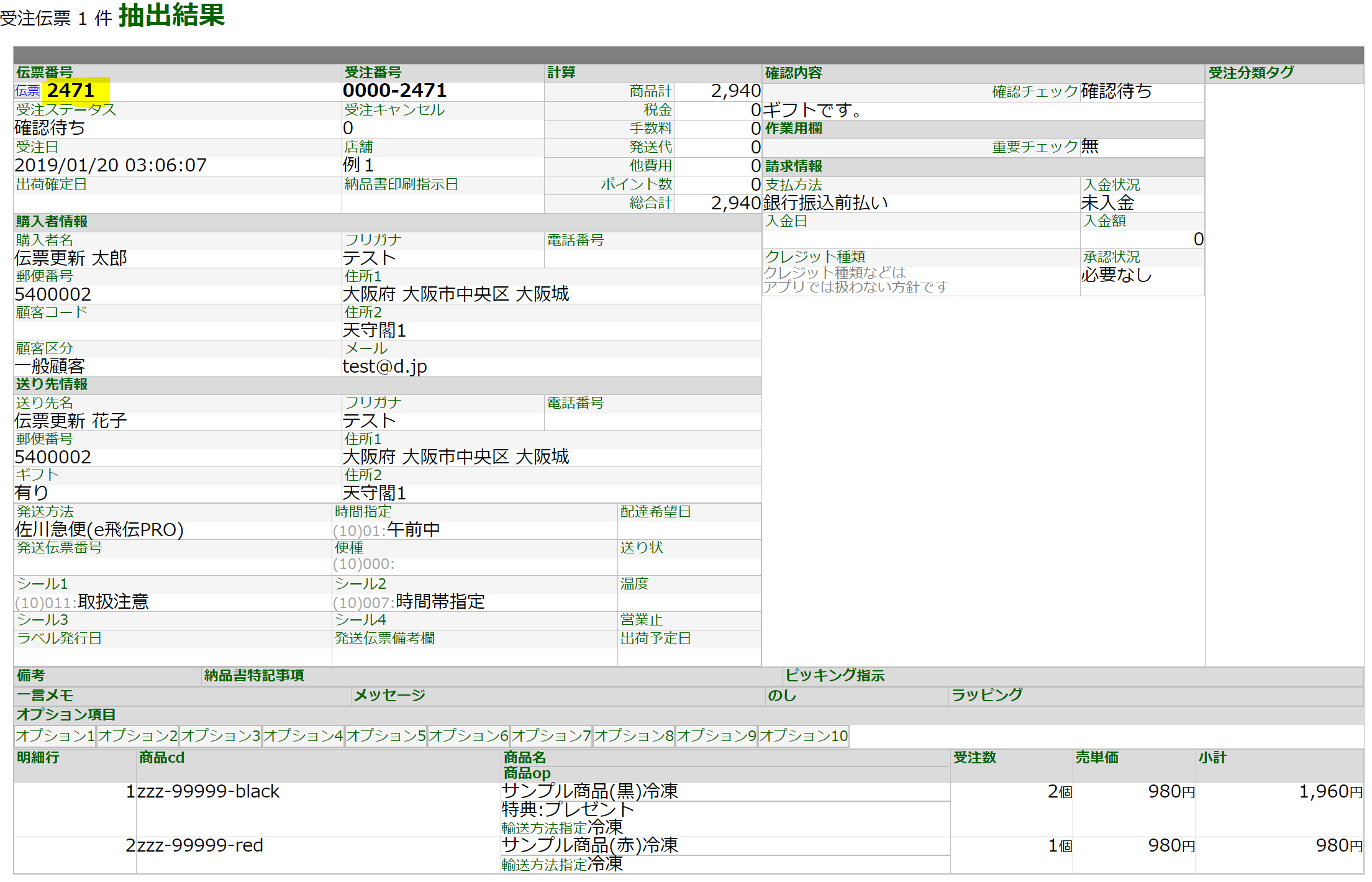
「伝票」をクリックすると、
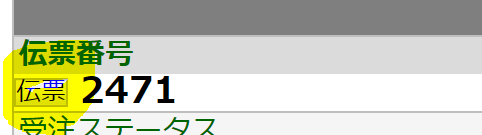
↓その伝票を開くこともできる。
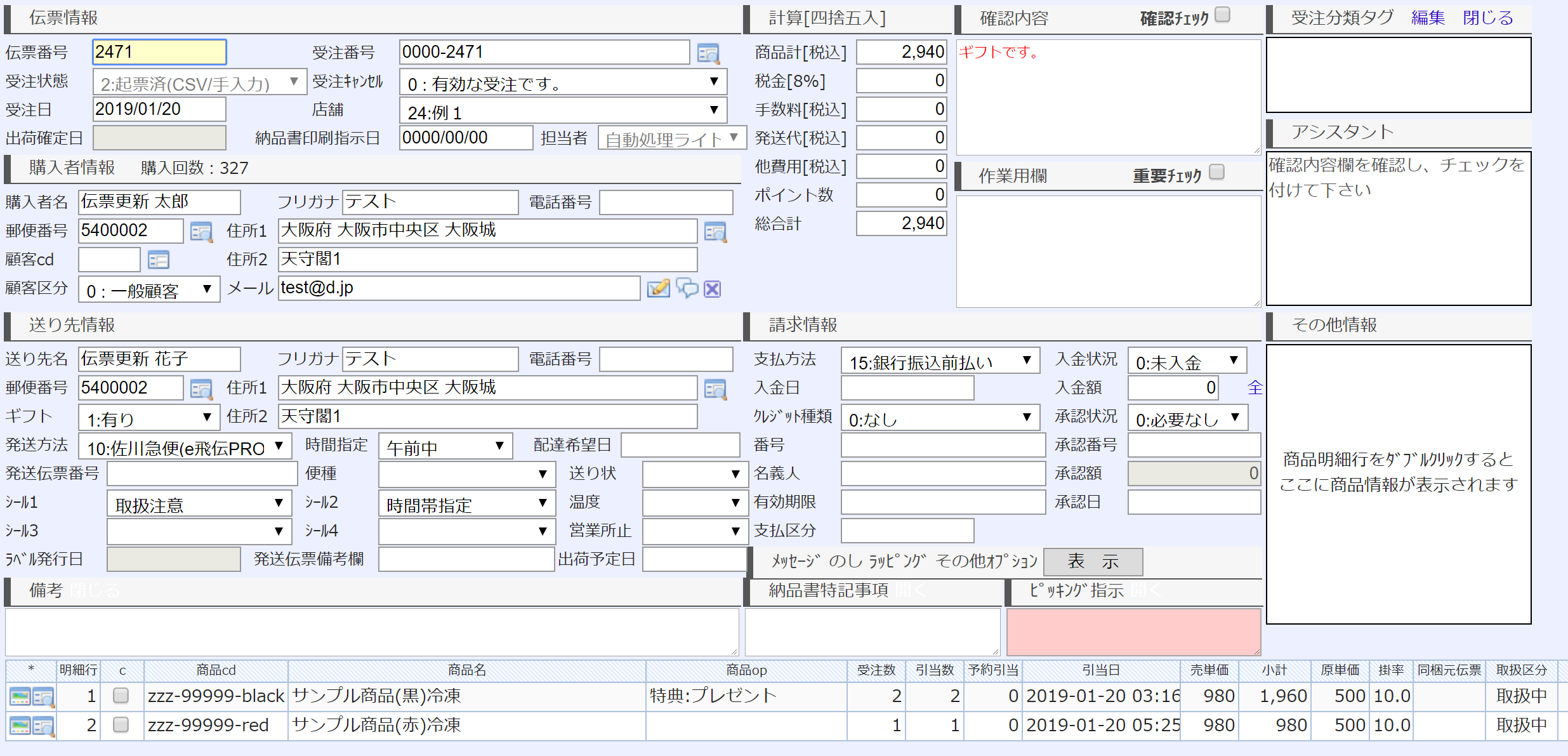
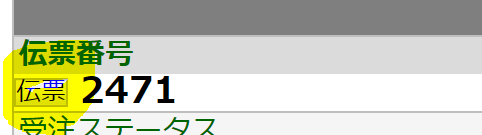
↓その伝票を開くこともできる。
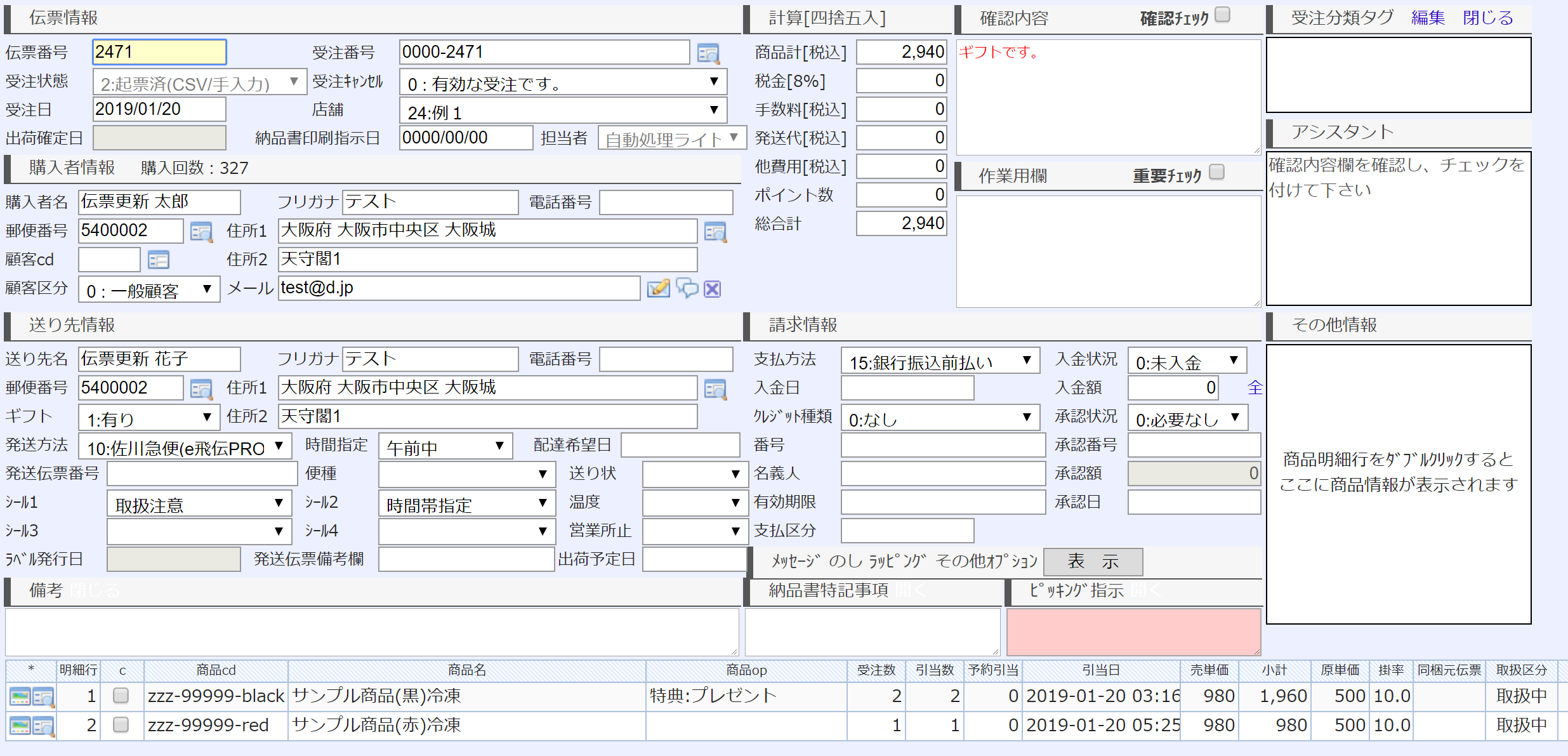
2.「商品を追加する」場合
(1) 「商品を追加する」をクリックする。

(2) 追加したい商品コード、売単価などを指定して、「設定」をクリックする。
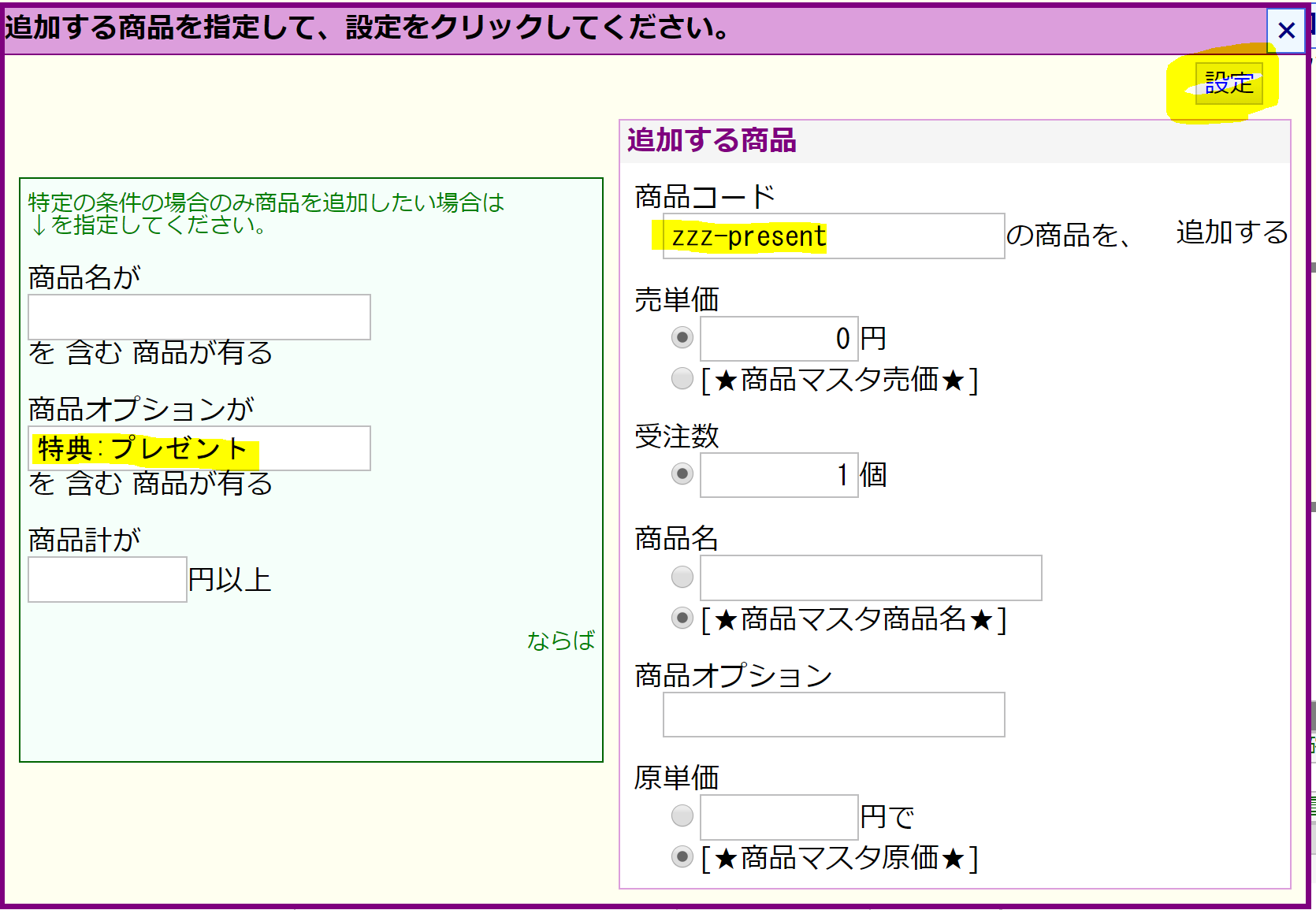
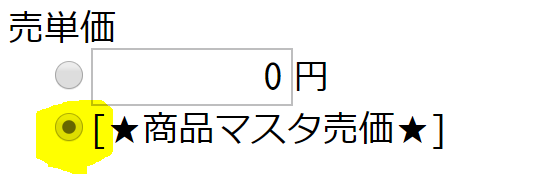
[★商品マスタ売価★]を選択すると
売単価を商品マスタの売価にできる。
売単価を商品マスタの売価にできる。

商品オプションに
「特典:プレゼント」がある場合のみ
追加する。
「特典:プレゼント」がある場合のみ
追加する。
(3) ↓のように設定される。
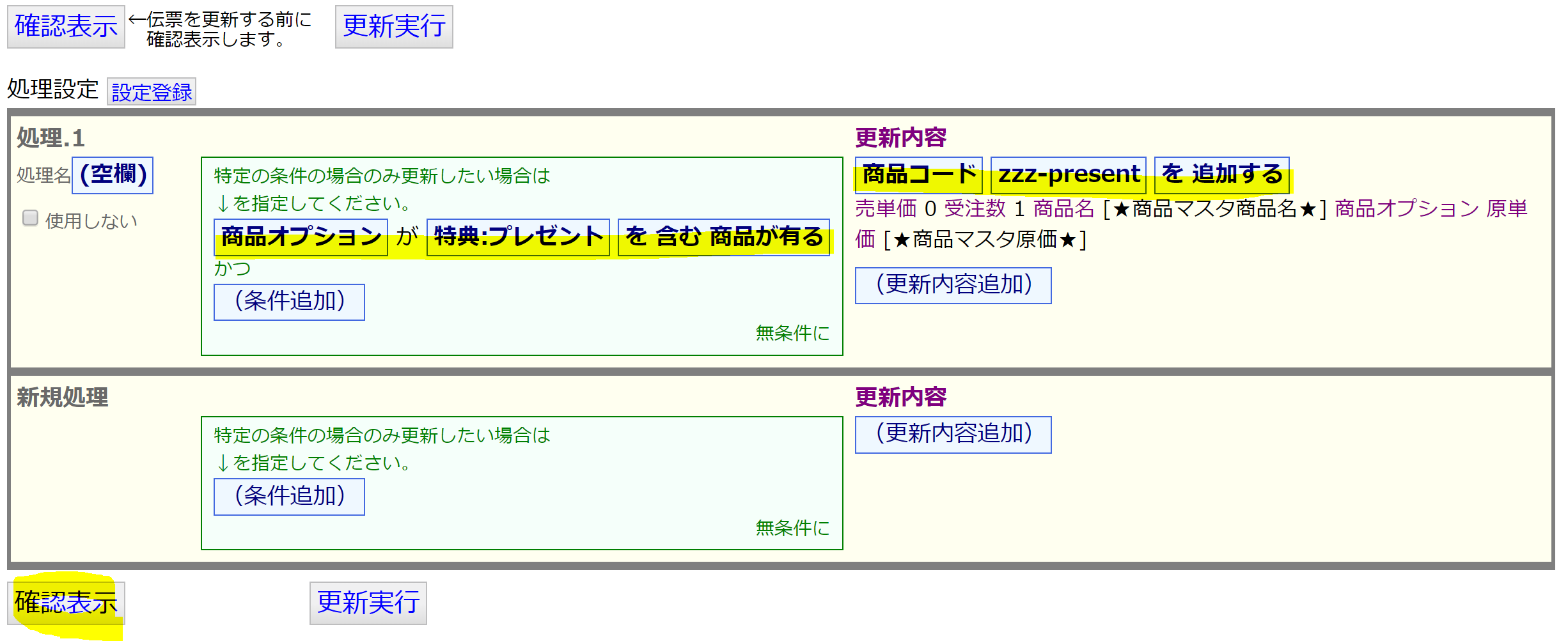
(4) とりあえず「確認表示」をクリックしてみると、
↓伝票を更新する前に、更新される内容が確認表示される。
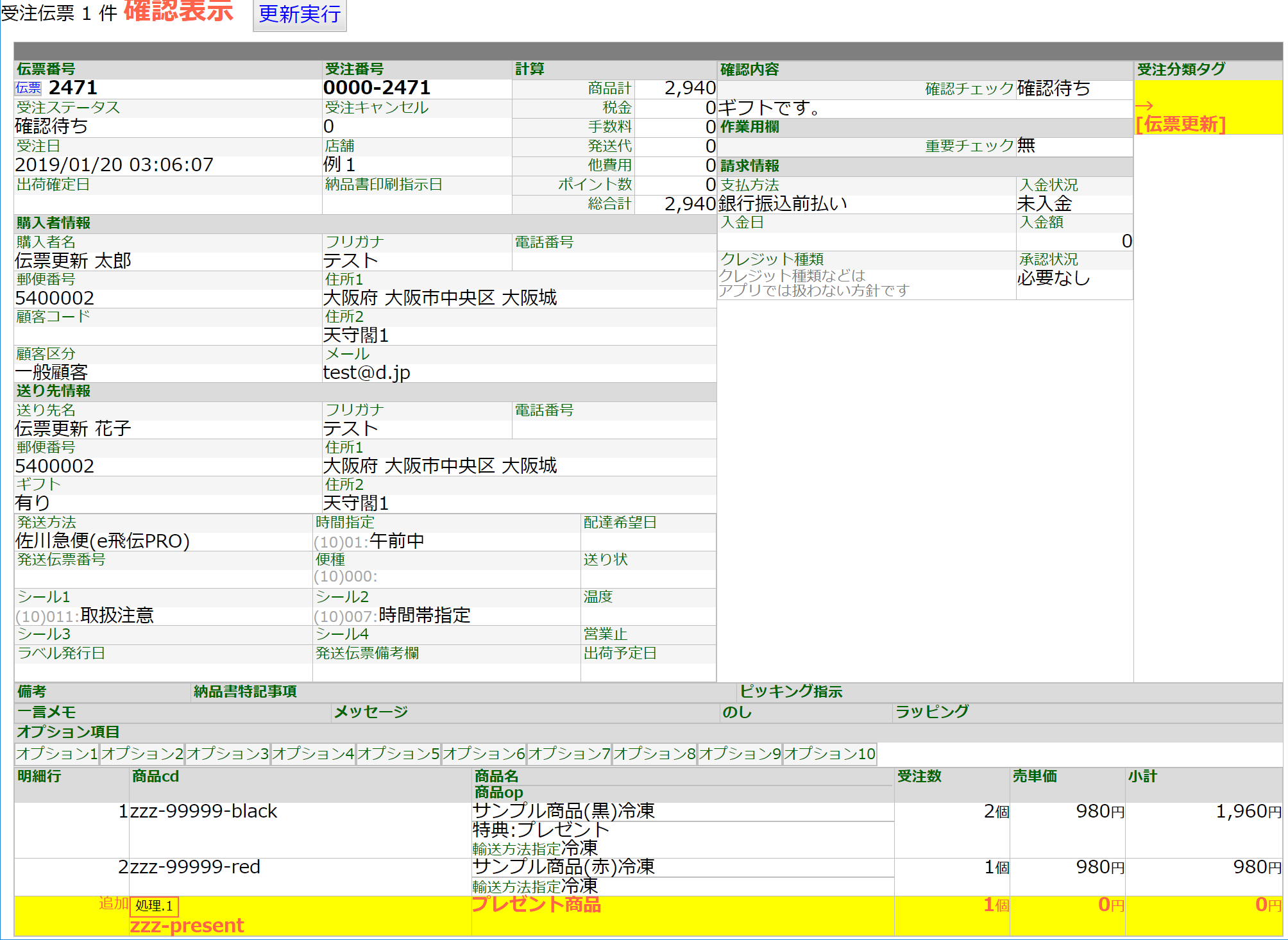
↑この例では、1行目の商品オプションに「特典:プレゼント」があるので、 商品コード「zzz-present」の商品が追加される。
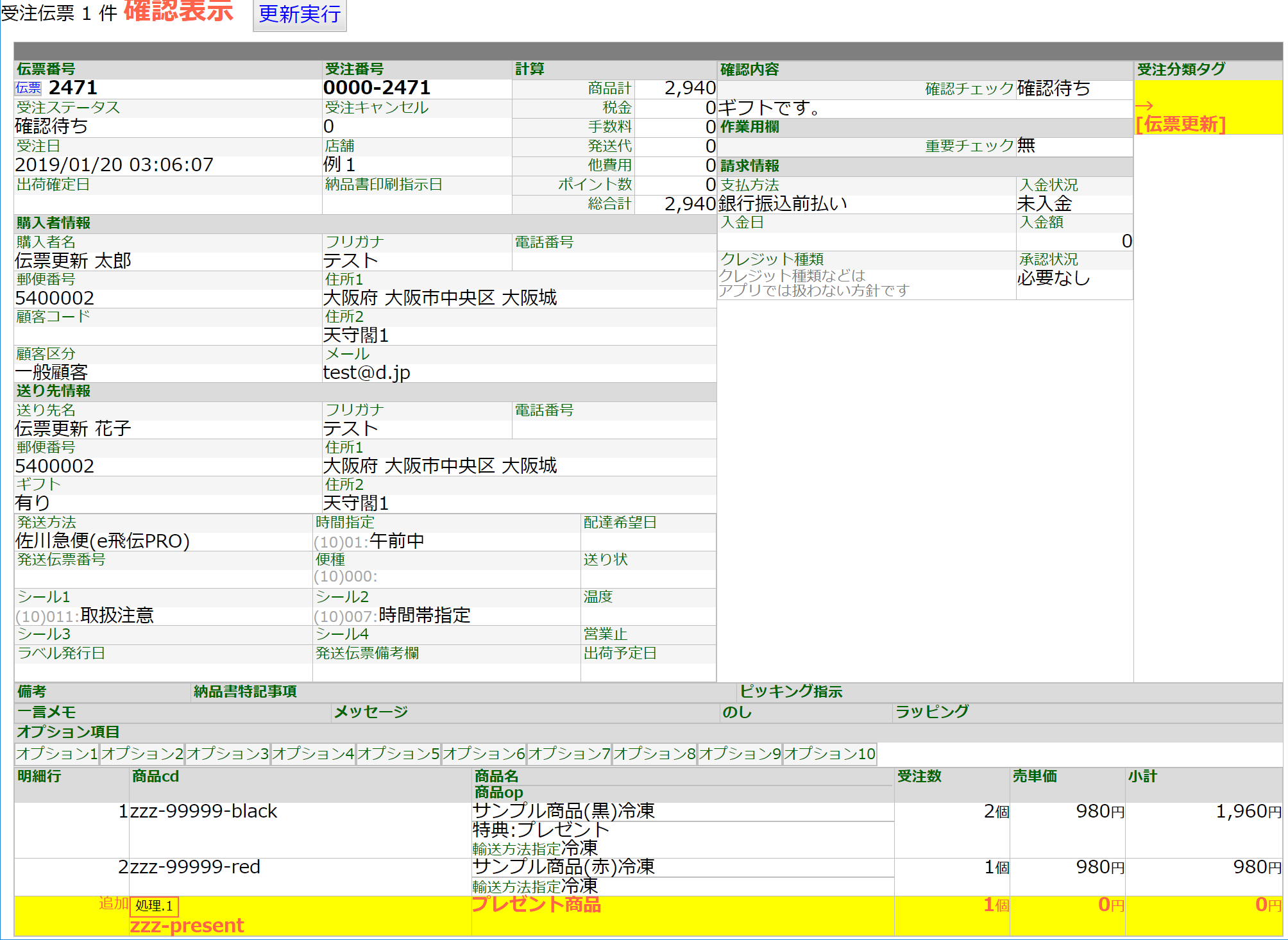
↑この例では、1行目の商品オプションに「特典:プレゼント」があるので、 商品コード「zzz-present」の商品が追加される。
(5) 「更新実行」すると、
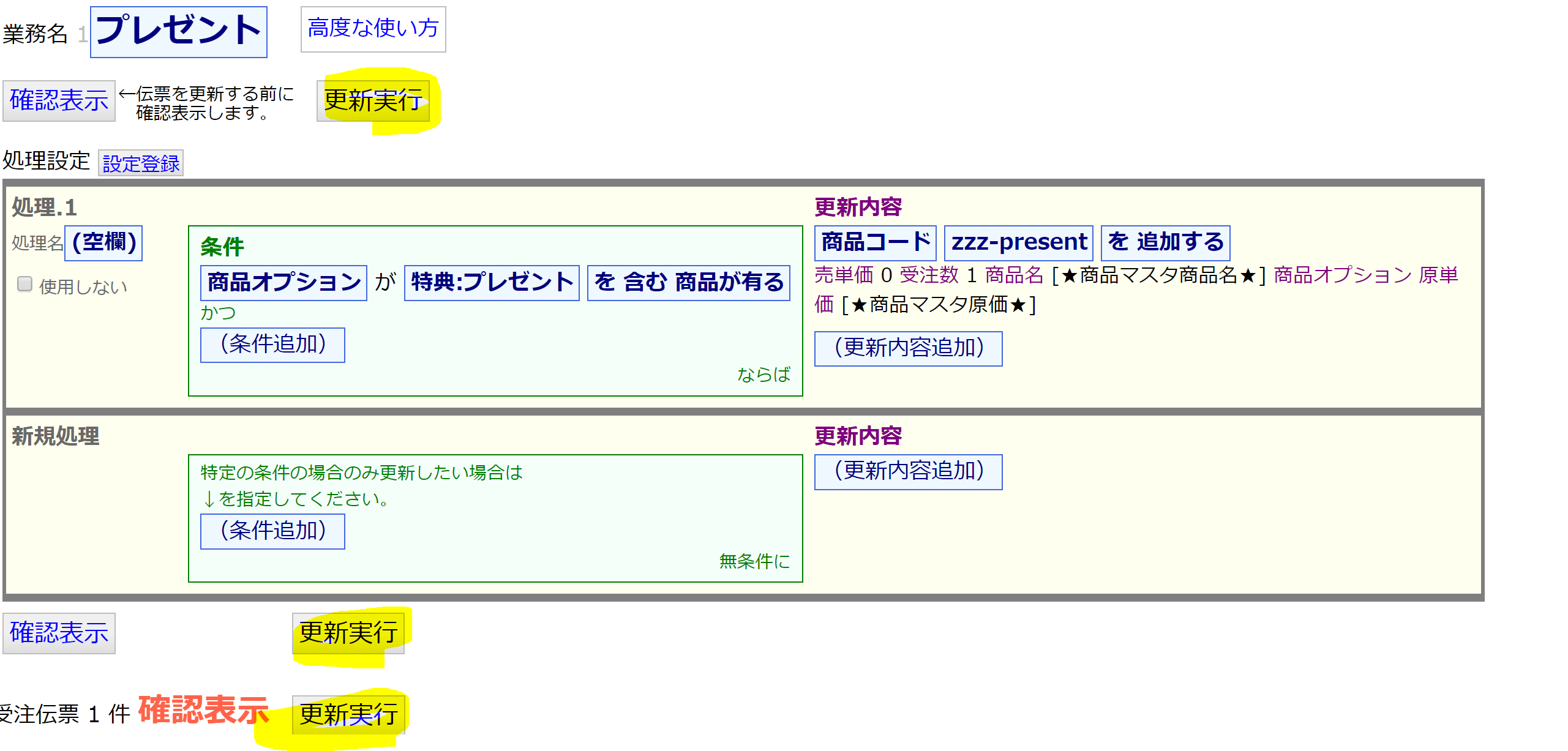
(6) 実際に伝票が更新される。
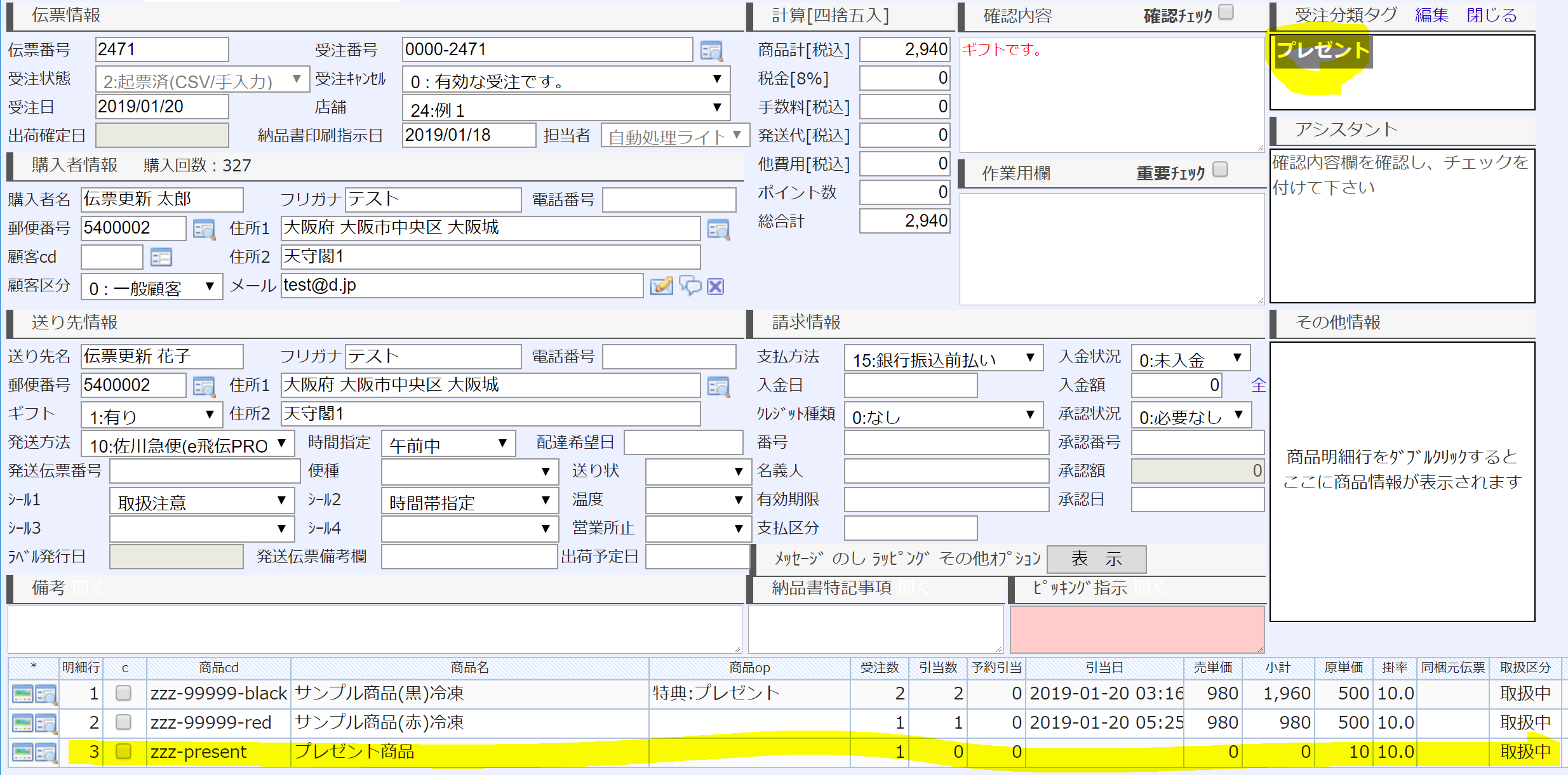
3.「伝票の項目を選択して更新する」場合
(1) 「伝票の項目を選択して更新する」をクリックする。
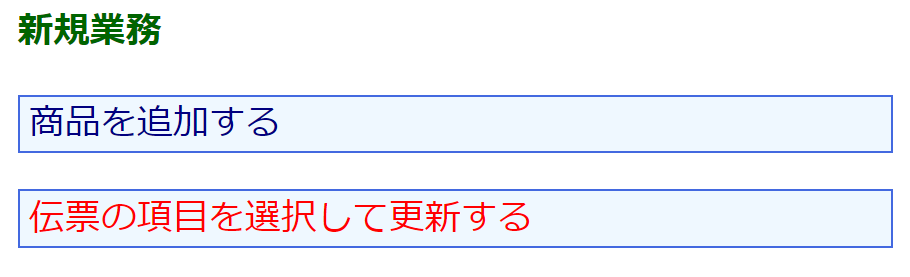
(2) 更新したい項目を選択する。
(たとえば、ヤマトで冷凍発送したいなら)発送方法をクリック。


(3) 指定して、「設定」をクリックする。
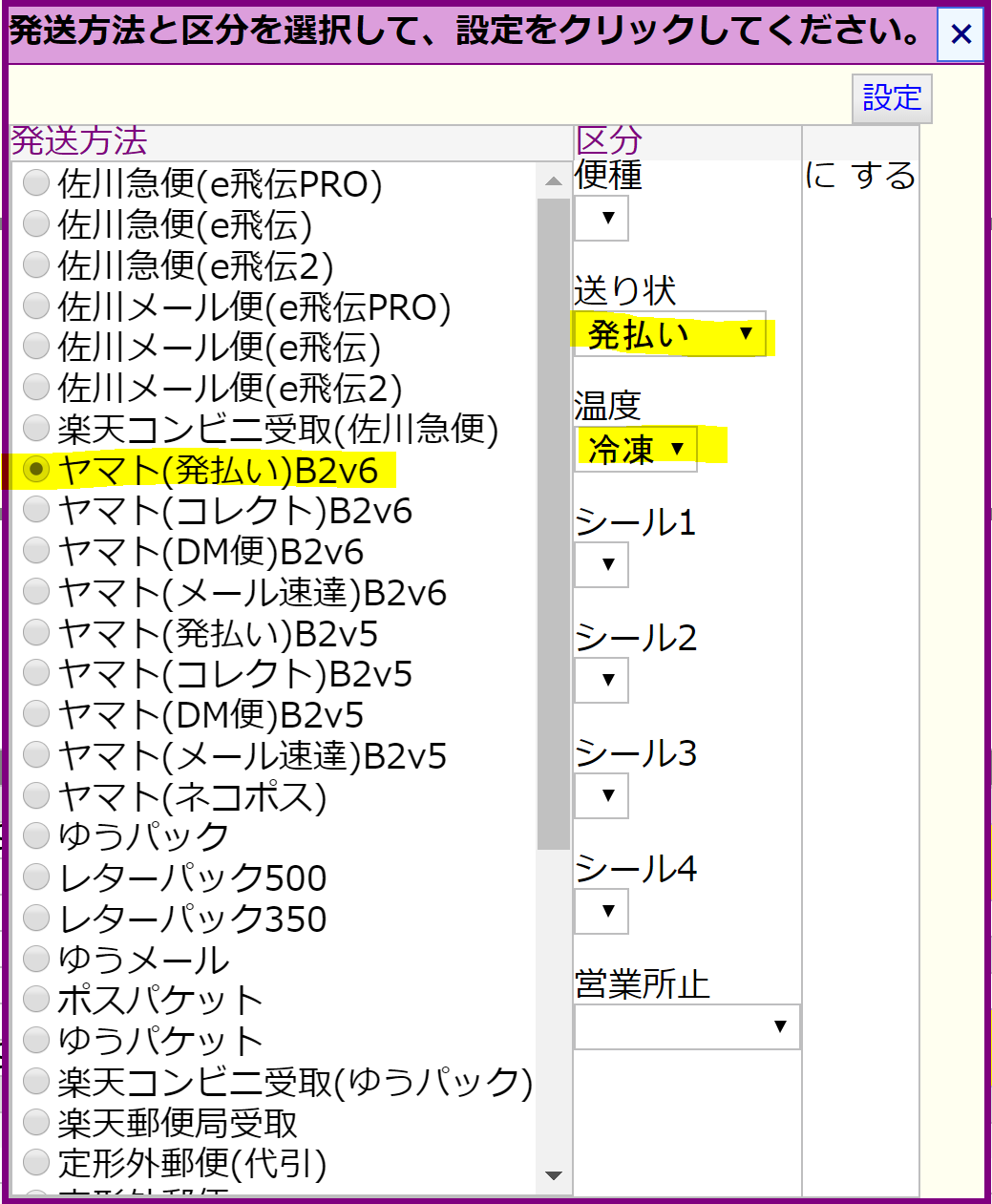
(4) ↓のように設定される。

(条件追加)をクリック。
(5) 条件として使用する項目を選択する。
(たとえば、冷凍商品の場合のみ更新したいなら)輸送方法指定をクリック。
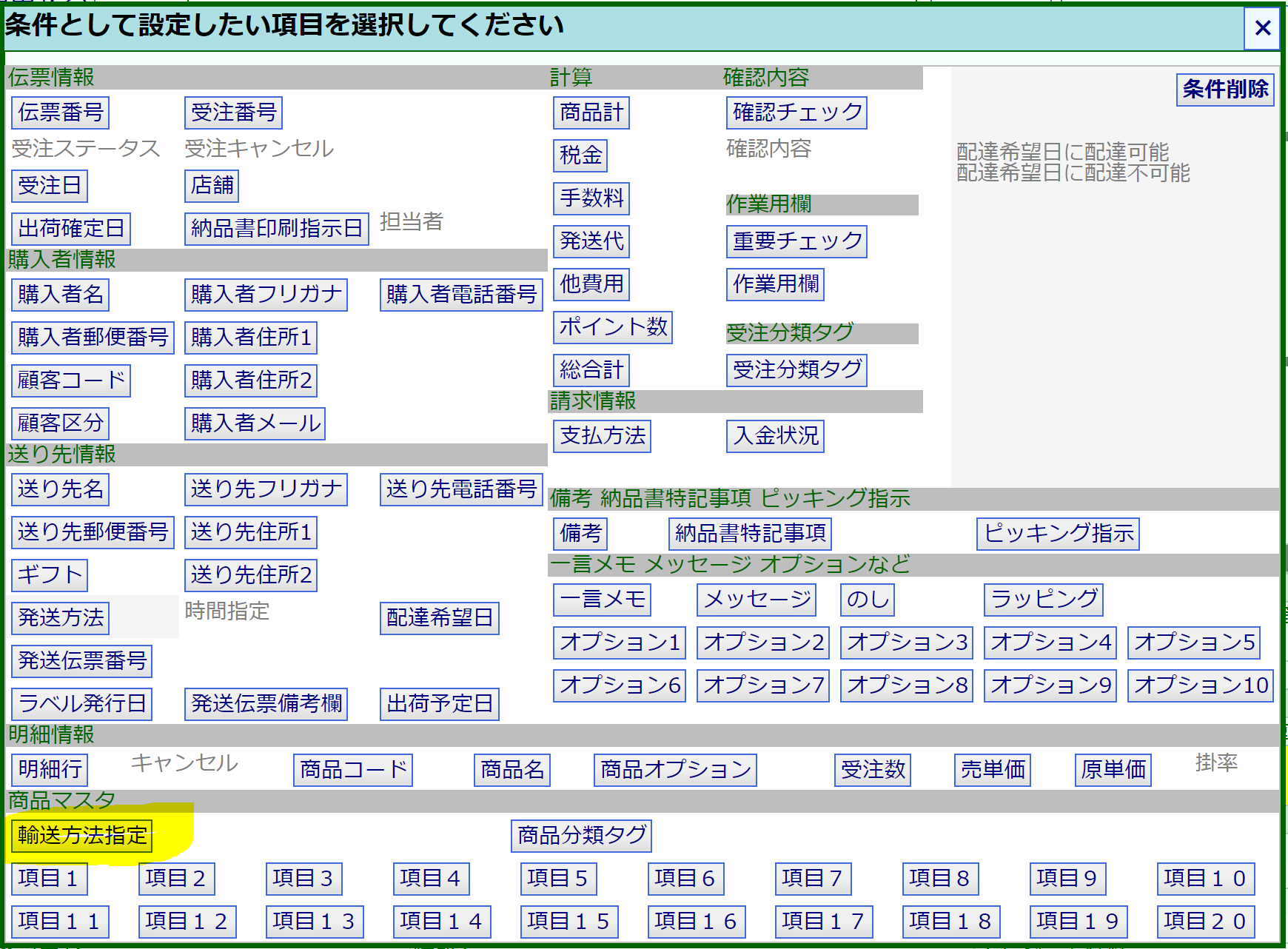
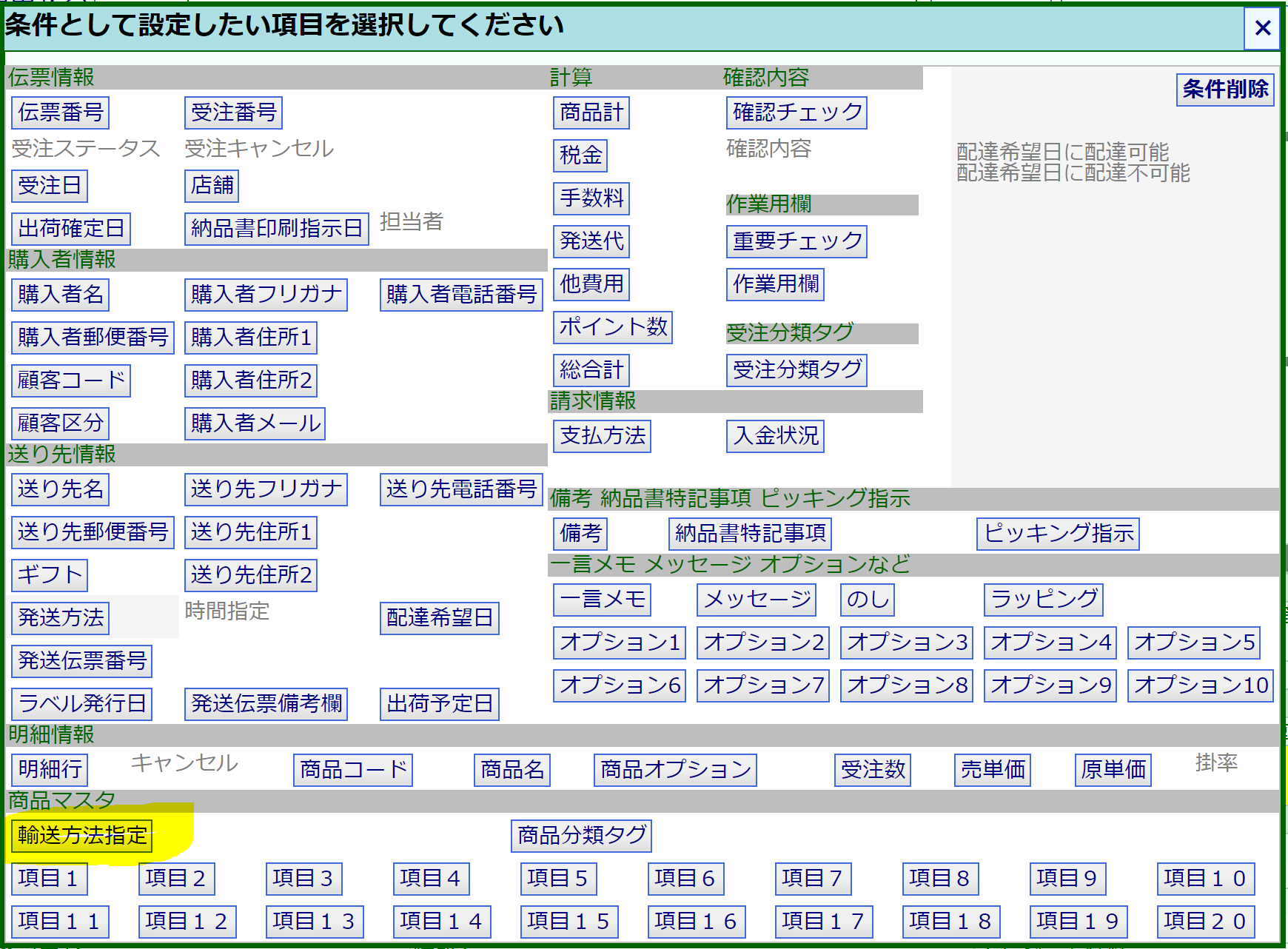
(6) 指定して、「設定」をクリックする。
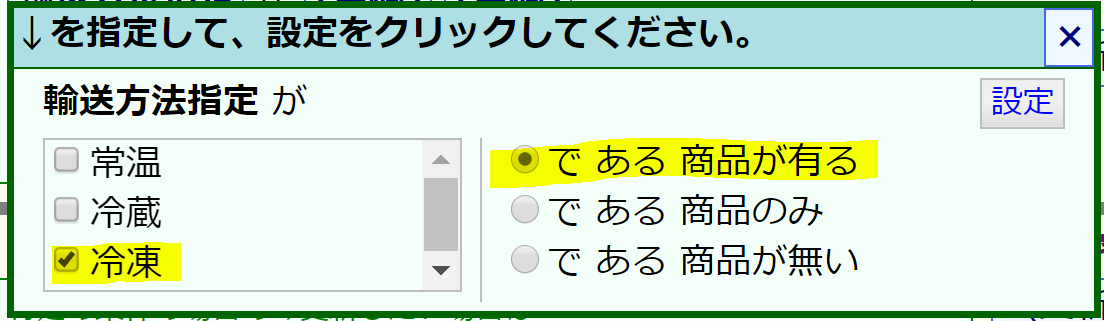
(7) ↓のように設定される。

(8) とりあえず「確認表示」をクリックしてみると、
↓伝票を更新する前に、更新される内容が確認表示される。
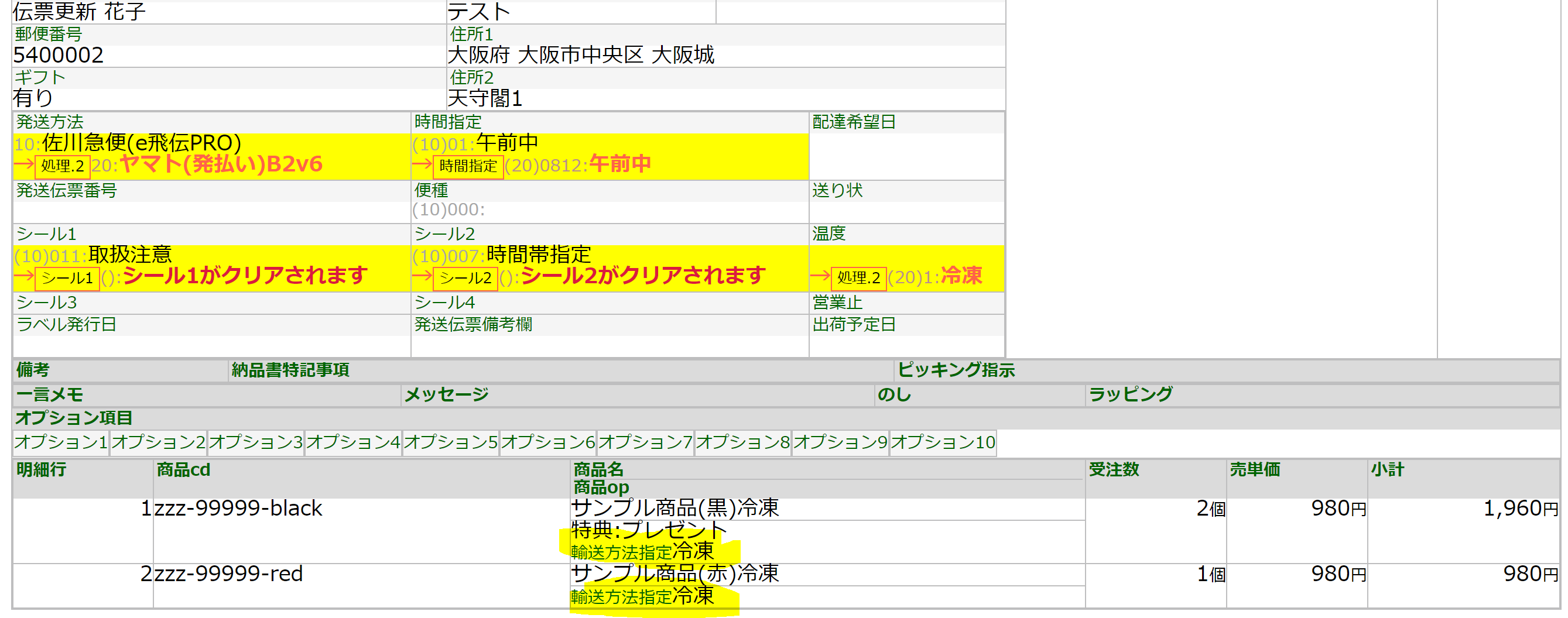
↑この例では、輸送方法指定が冷凍である商品が有るので、 発送方法が更新される。
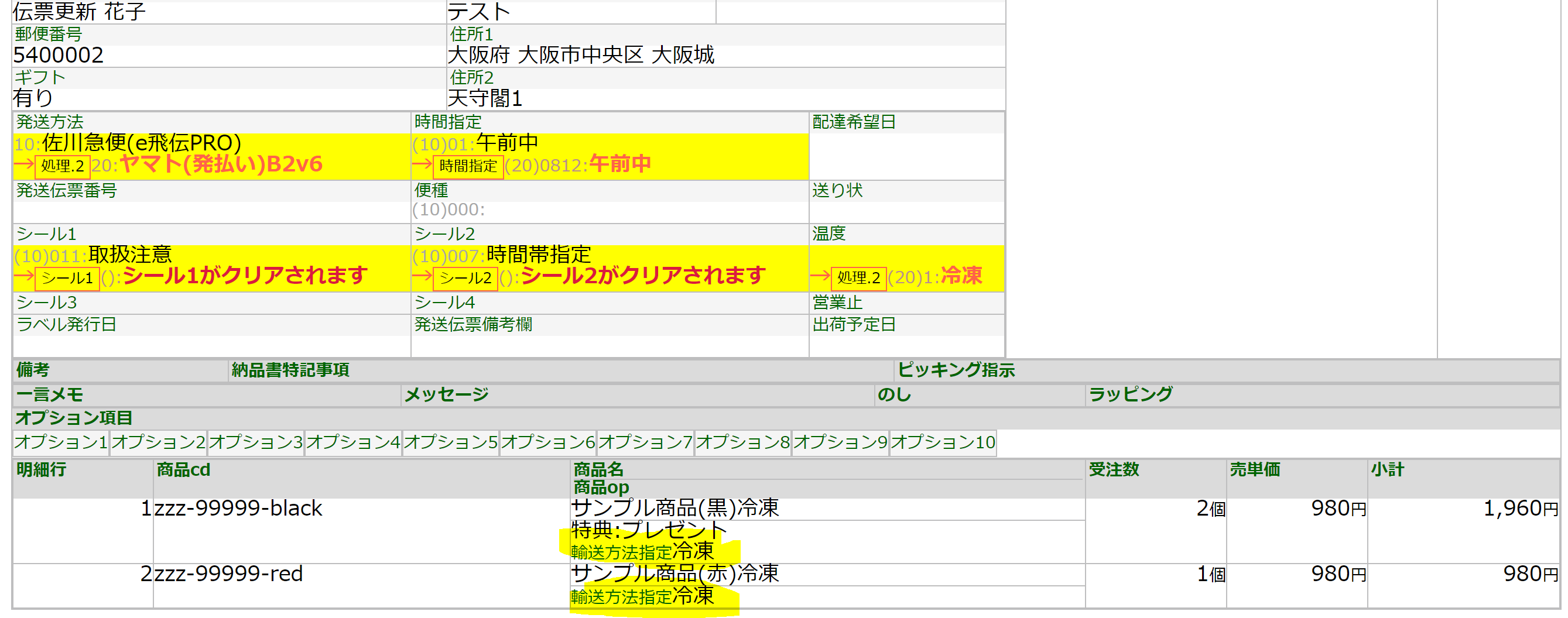
↑この例では、輸送方法指定が冷凍である商品が有るので、 発送方法が更新される。
(9) 「更新実行」すると、実際に伝票が更新される。
4. 設定を登録する
(1) 業務名をクリックする。
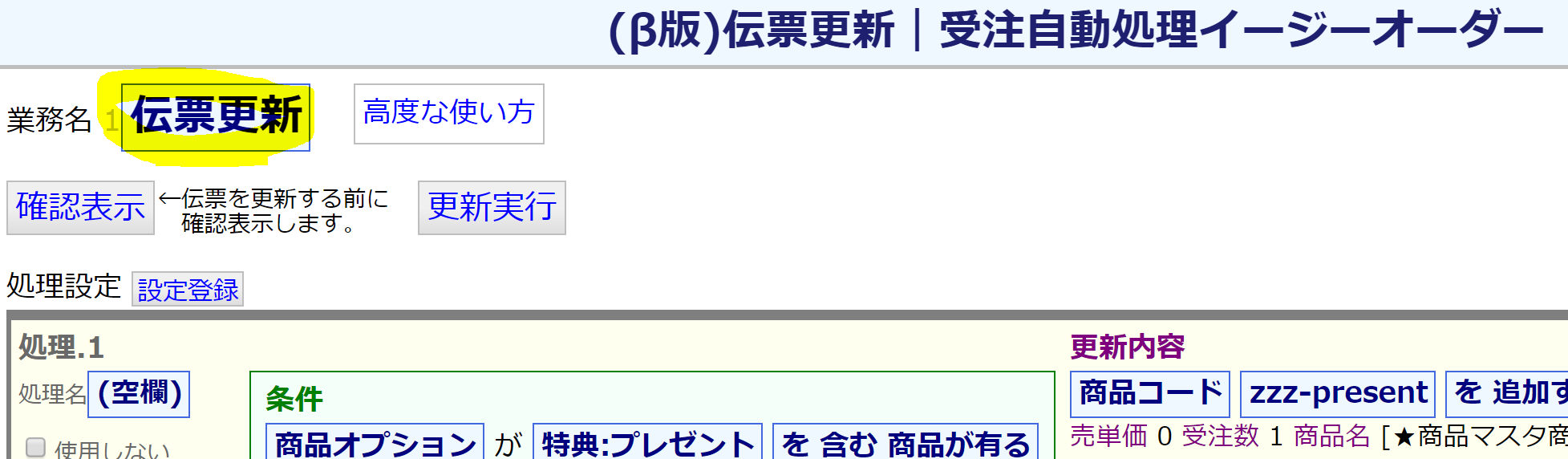
(2) 入力して、「設定」をクリック。
(たとえば、「プレゼント」と入力する。)
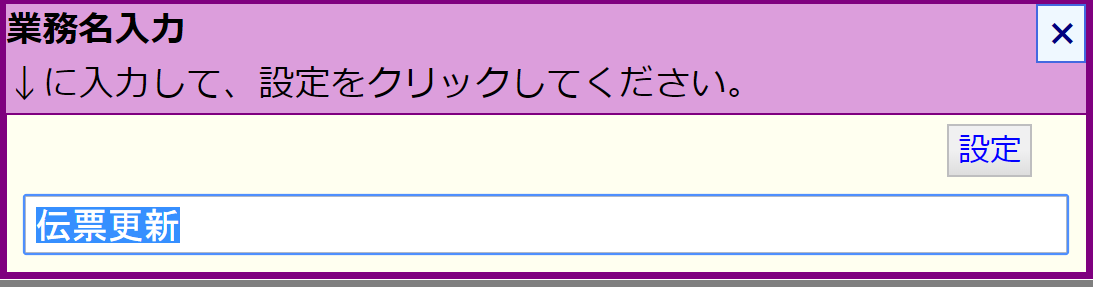
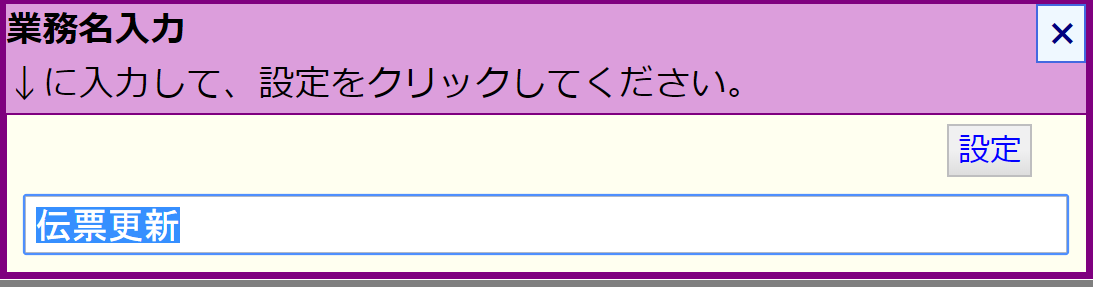
(3) 業務名が変更されている。
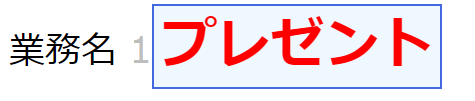
(4) 「設定登録」をクリックする。
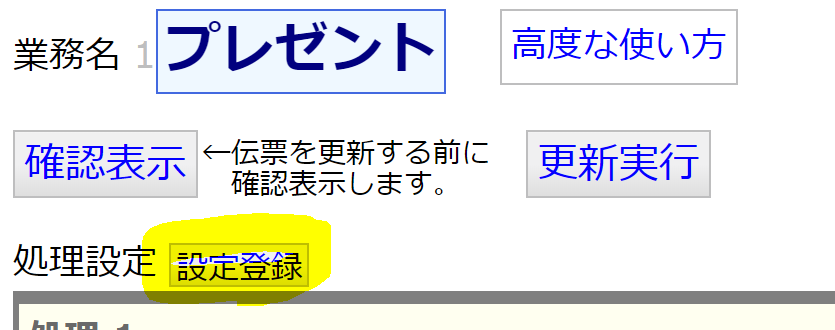
5. 登録した設定で、全伝票を一括更新する。 (単独機能として起動)
(1) 「受注自動処理イージーオーダー」をクリック。
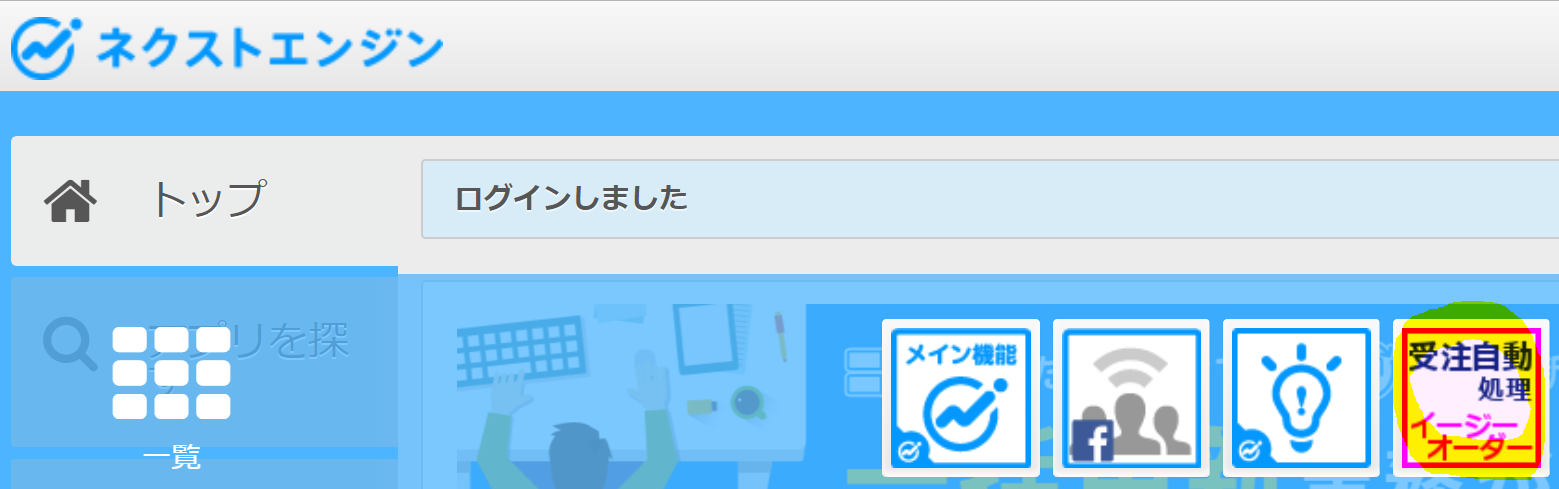
(2) 「(β版)伝票更新」をクリック。


(3) ステータスが「確認待ち」から「印刷待ち」までの全ての伝票を対象として 起動される。
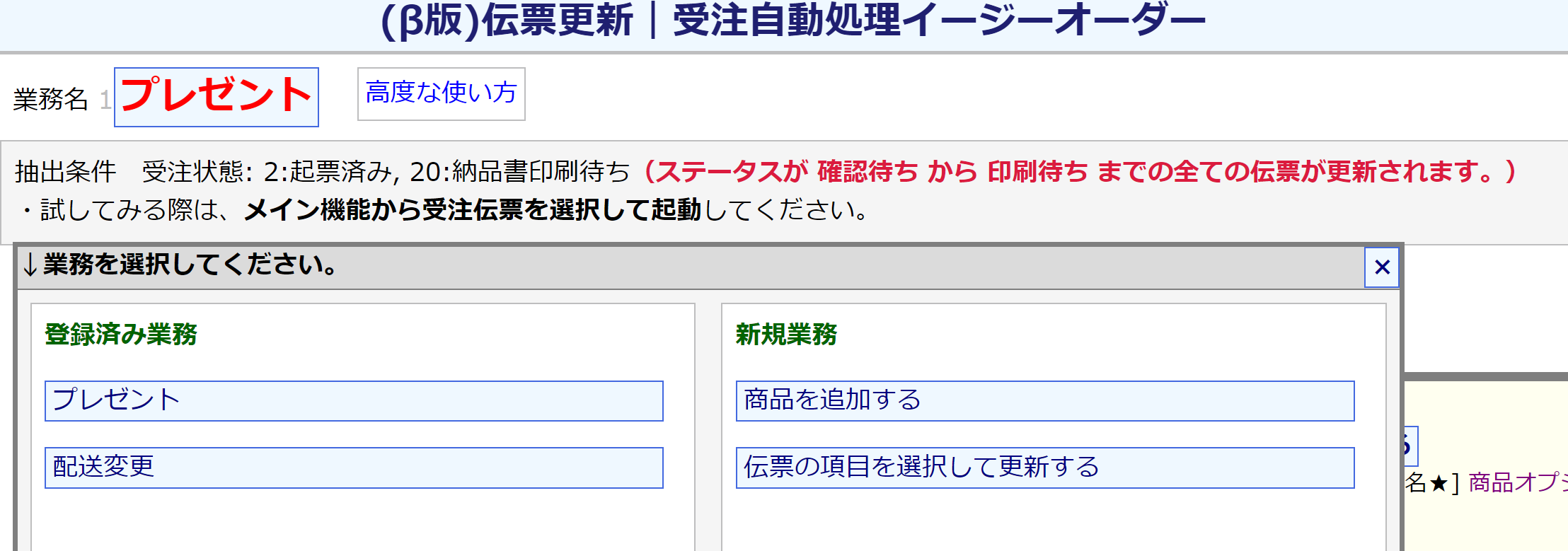
(4) 登録済み業務を選択して「更新実行」すると、
「確認待ち」から「印刷待ち」までの伝票が一括で更新される。

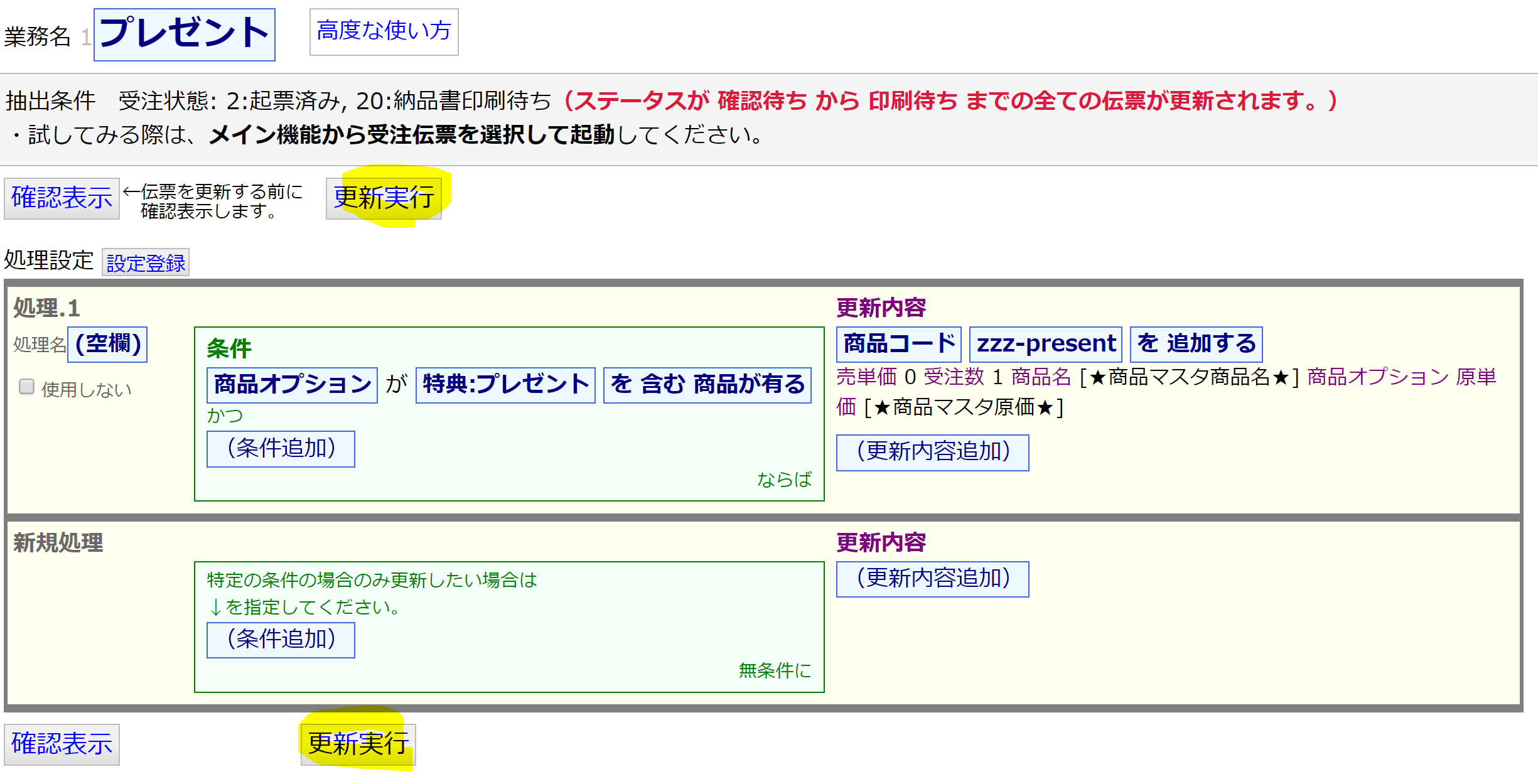
順次、機能拡張していますので、ほしい機能があれば、ご連絡ください。
伝票分割、日付計算、メール便容量計算など、「出荷振分け7」で出来ることは、
全て「伝票更新」でできるようにする予定です。
全て「伝票更新」でできるようにする予定です。